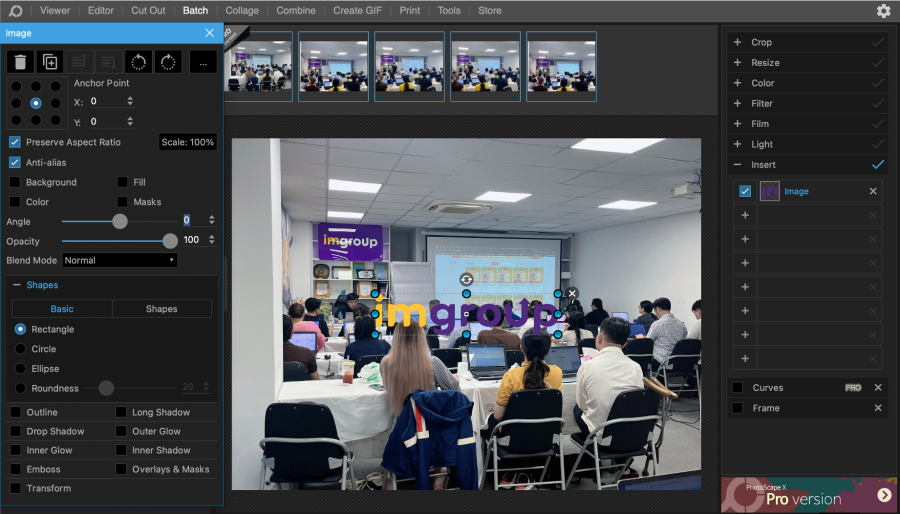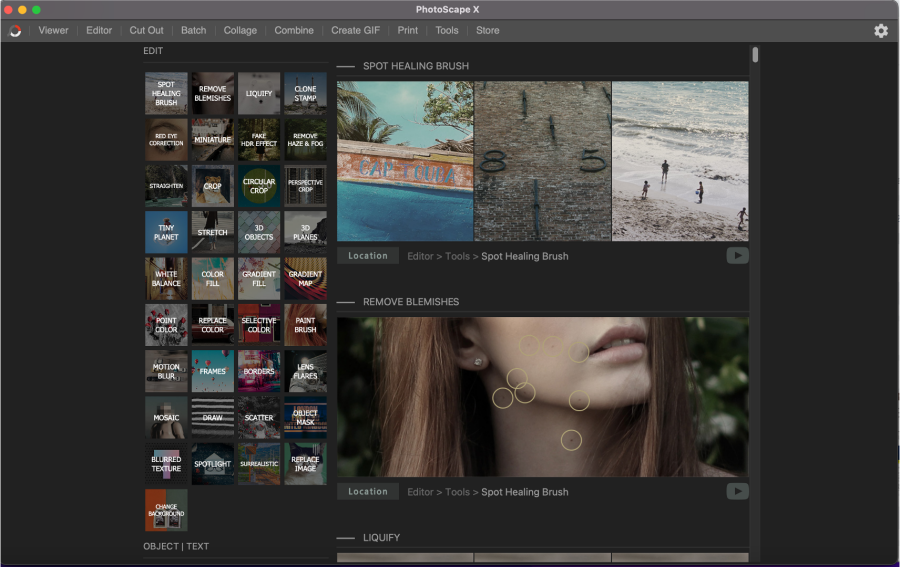Hướng dẫn cách gắn watermark hàng loạt cho hình ảnh
Hướng dẫn cách gắn watermark cho hàng loạt hình ảnh
PhotoScape là một trong những ứng dụng hỗ trợ bạn gắn watermark (logo, text) cho hàng loạt hình ảnh cùng một lúc giúp bạn có thể tiết kiệm thời gian gắn watermark cho từng hình.
Phần 1: Hướng dẫn cài đặt PhotoScape.
Hiện đã ra mắt phiên bản PhotoScape X dành cho Windows 10 trở lên và MacOS. Truy cập link download tại đây. Bạn hãy lựa chọn tiếp mục tải đúng với hệ điều hành của máy mình nhé.
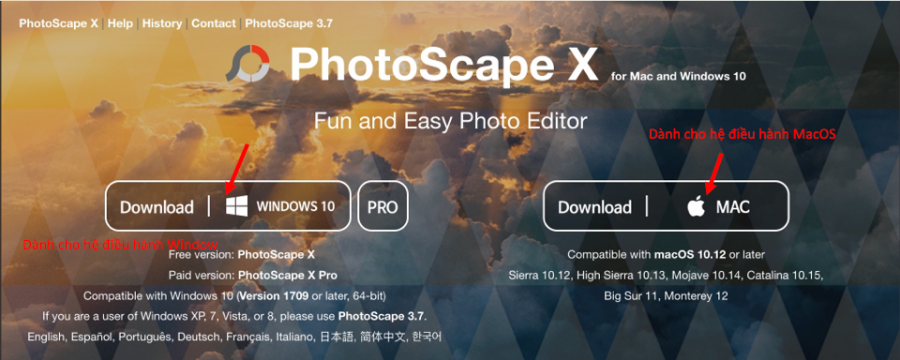
Phiên bản cũ: photoscape.org/ps/main/download.php. Tuy nhiên khuyến khích các bạn cài đặt phiên bản mới nhất nếu có thể nhé.
Giao diện PhotoScape sẽ hiện ra như sau:
Phần 2: Hướng dẫn sử dụng Photoscape
Bước 1: Chuyển qua tab Batch ở trên thanh menu.
Đầu tiên bạn cần làm là tìm đến thư mục mà bạn muốn chèn watermark vào ảnh hàng loạt để thêm những hình ảnh đó và thanh chứa ảnh cần xử lý. Bạn cũng có thể kéo thả trực tiếp các hình ảnh từ máy vào ứng dụng.
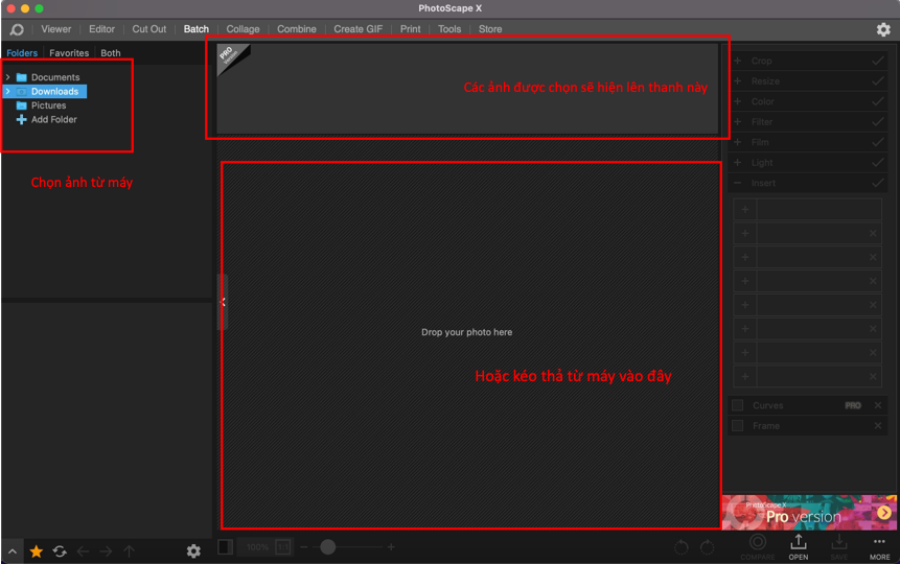
Bước 2: Bạn có thể Resize các hình ảnh cho đồng bộ kích thước trước khi chèn watermark hàng loạt.
Để resize ảnh hàng loạt thì bạn nhấp mở mục Resize, sau đó tùy chọn cách resize mà bạn muốn.
- Original Size: là size ảnh mặc định.
- Width (px): là resize ảnh theo chiều ngang mà bạn chọn, chiều dọc sẽ tự động co giãn theo.
- Height (px): là resize ảnh theo chiều dọc mà bạn chọn, chiều ngang sẽ tự động co giãn theo.
- Ratio (%): là resize ảnh theo tỷ lệ % cho với ảnh gốc.
- Long Edge (px) và Short Edge (px): mình thấy nó như nhau, chọn theo các kích thước chuẩn.
- Cuối cùng: là resize theo kích thước tự chọn
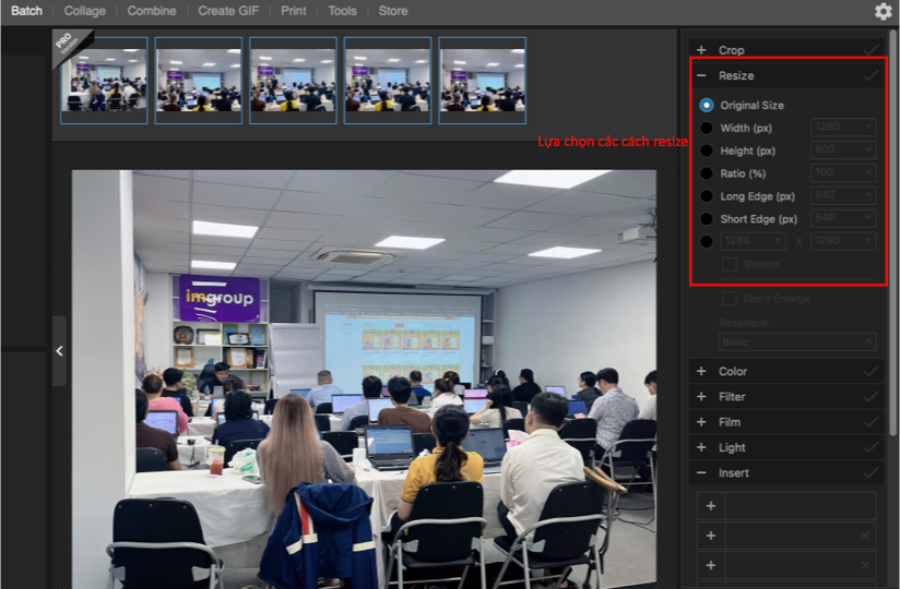
Bước 3:
Chèn logo ảnh vào hàng loạt
Để chèn logo ảnh vào các ảnh thì bạn nhấp vào mục Insert, nhấp vào nút dấu cộng ( + ) rồi chọn Image. Sau đó, tìm đến file logo của bạn rồi chèn vào.
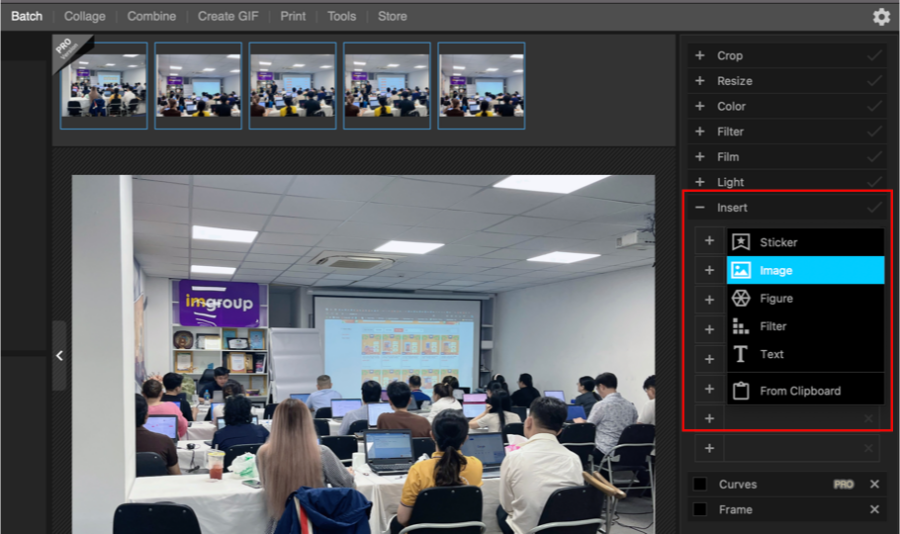
Nhấp vào logo sẽ mở ra cửa sổ tùy chỉnh. Bạn hãy điều chỉnh vị trí logo phù hợp với nhu cầu và có thể thử thêm các hiệu ứng cho đẹp mắt hơn nhé.
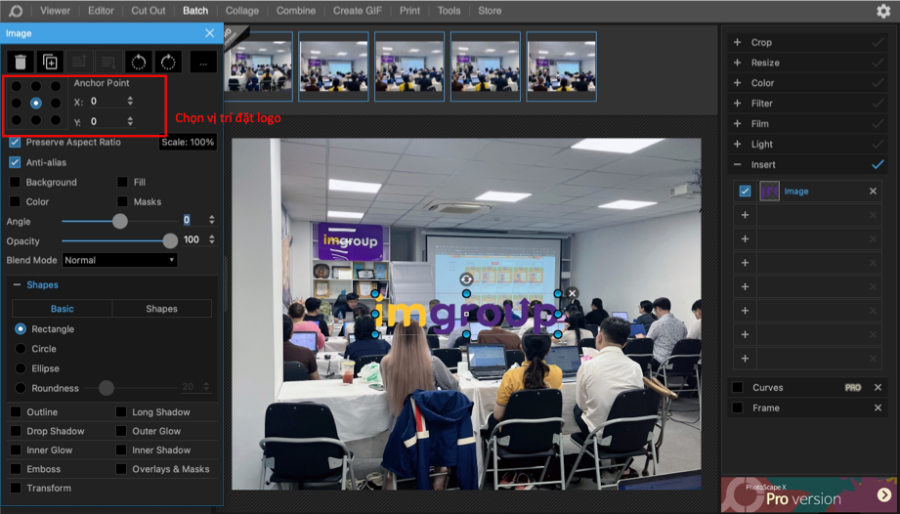
Cách chèn logo bằng chữ/text
Nếu bạn không có logo, hoặc có logo nhưng không thích dùng cho bài viết thì có thể dùng text (chữ).
Bạn nhấp dấu cộng ( + ) ở mục Insert rồi chọn Text để chèn logo chữ vào ảnh.

Sau đó tương tự với logo ảnh, bạn cũng cần chỉnh vị trí đặt logo. Với text thì bạn sẽ có nhiều tùy chọn chỉnh hiệu ứng hơn (màu sắc, font chữ,...)
Hãy xem trong phần More Options:
- Transform: hiệu ứng cong chữ.
- Outline: viền chữ.
- Drop Shadow: đổ bóng mở dưới chữ.
- Outer Glow: làm chữ phát sáng.
- Gradient: màu sắc chữ biến đổi.
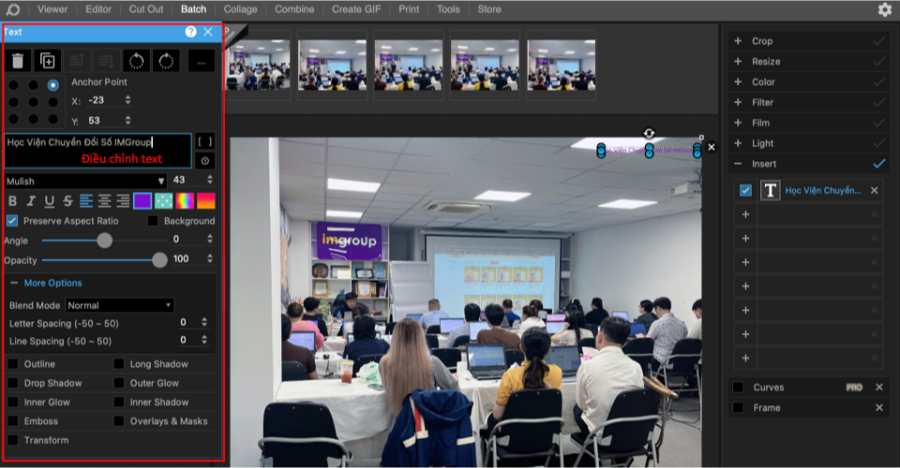
Có thể chèn thêm một phần tử để trang trí bằng cách nhấp vào dấu cộng ( + ) rồi chọn Figure.
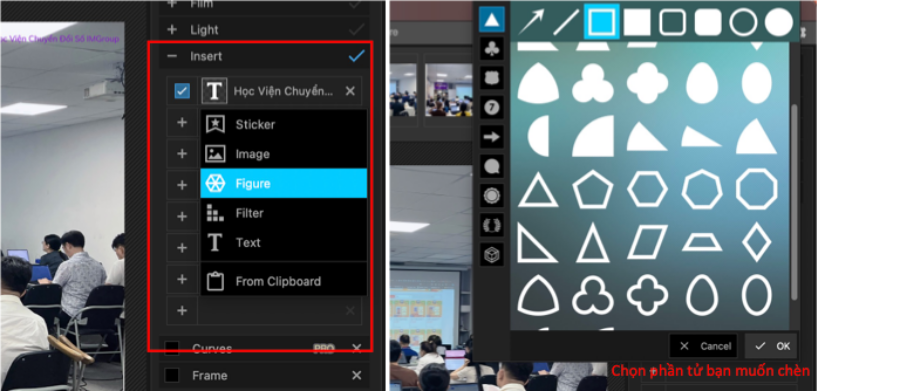
Bước 4: Lưu ảnh
Nhấp qua các ảnh khác bên trên xem đã đẹp mắt chưa và nhấp vào nút Save ở góc dưới bên để lưu.
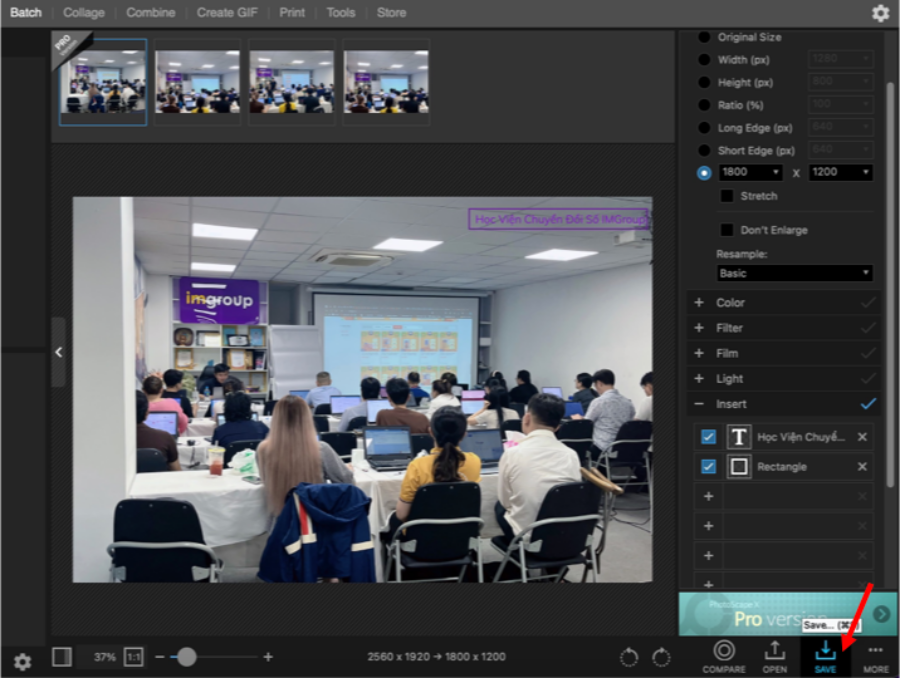
Một số tuỳ chọn lưu:
- Image Format: nên chỉnh PNG để có chất lượng cao.
- JPEG Quality: bạn chỉnh 100 luôn nếu bạn chọn định dạng JPG hay JPEG.
- Save Location: bạn chọn Custom rồi nhấp vào nút 3 chấm, tìm đến thư mục bạn muốn lưu.
- File Naming: bạn chọn Save as the same name để lưu tên giống như ảnh gốc.
Sản phẩm hoàn thành
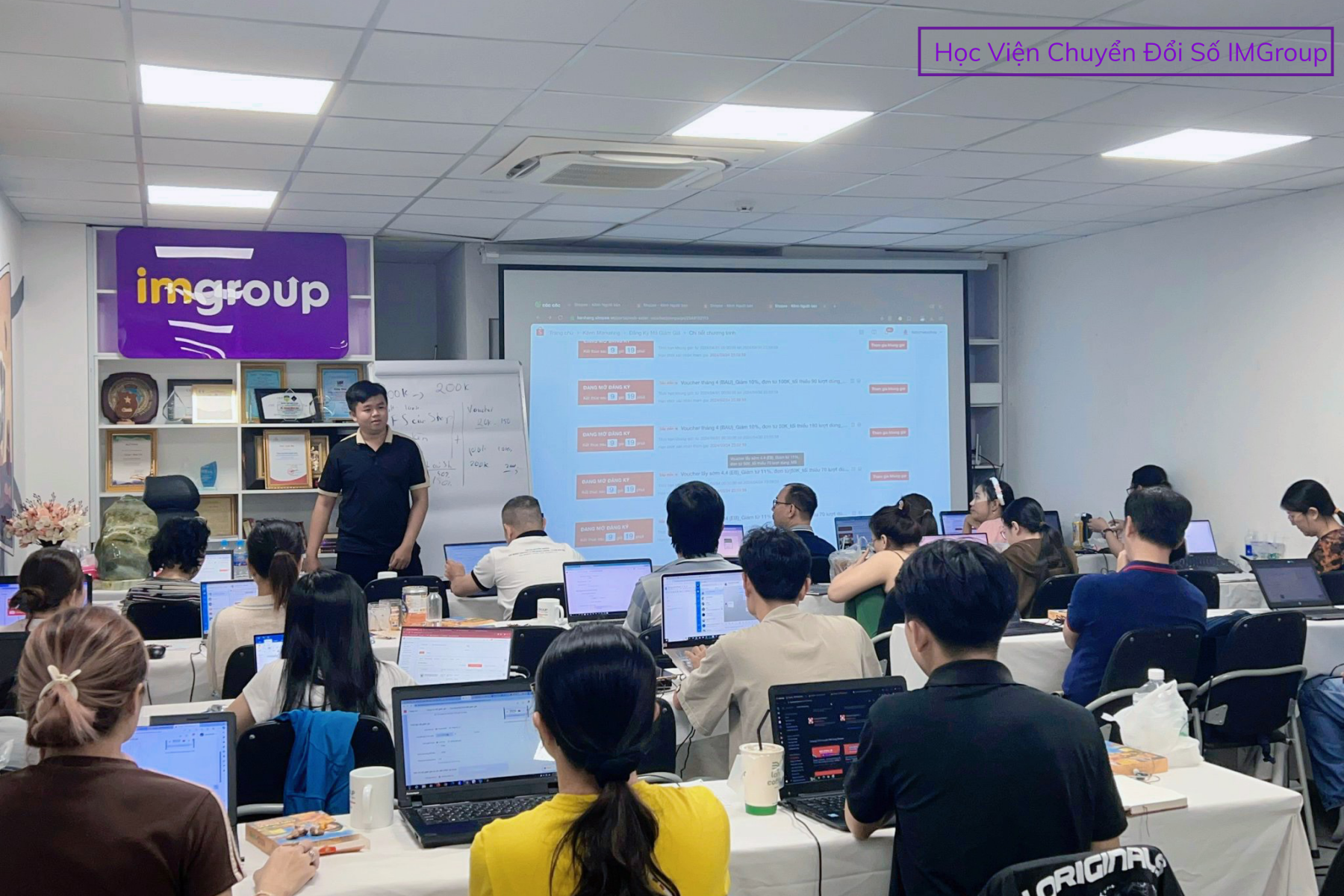
Website iTop dễ sử dụng nhất và dễ lên top nhất
Nội dung được xây dựng bởi IM Group