Google Analytics cho Admin website iTop
Google Analytics là tính năng thống kê truy cập người dùng vào website miễn phí của Google.
Bài viết này sẽ hướng dẫn cách thức cấu hình Google Analytics vào source wesbite iTop của IMGroup để bạn dễ dàng theo dõi thống kê Google Analytics ngay trên trang admin của website iTop.
BƯỚC 1: ĐĂNG KÝ TÀI KHOẢN GOOGLE ANALYTICS
Trước tiên, cần đăng nhập vào tài khoản google trước. Sau đó, vào trang https://analytics.google.com/analytics/web/provision
Nhấp vào nút Đăng ký (registration)
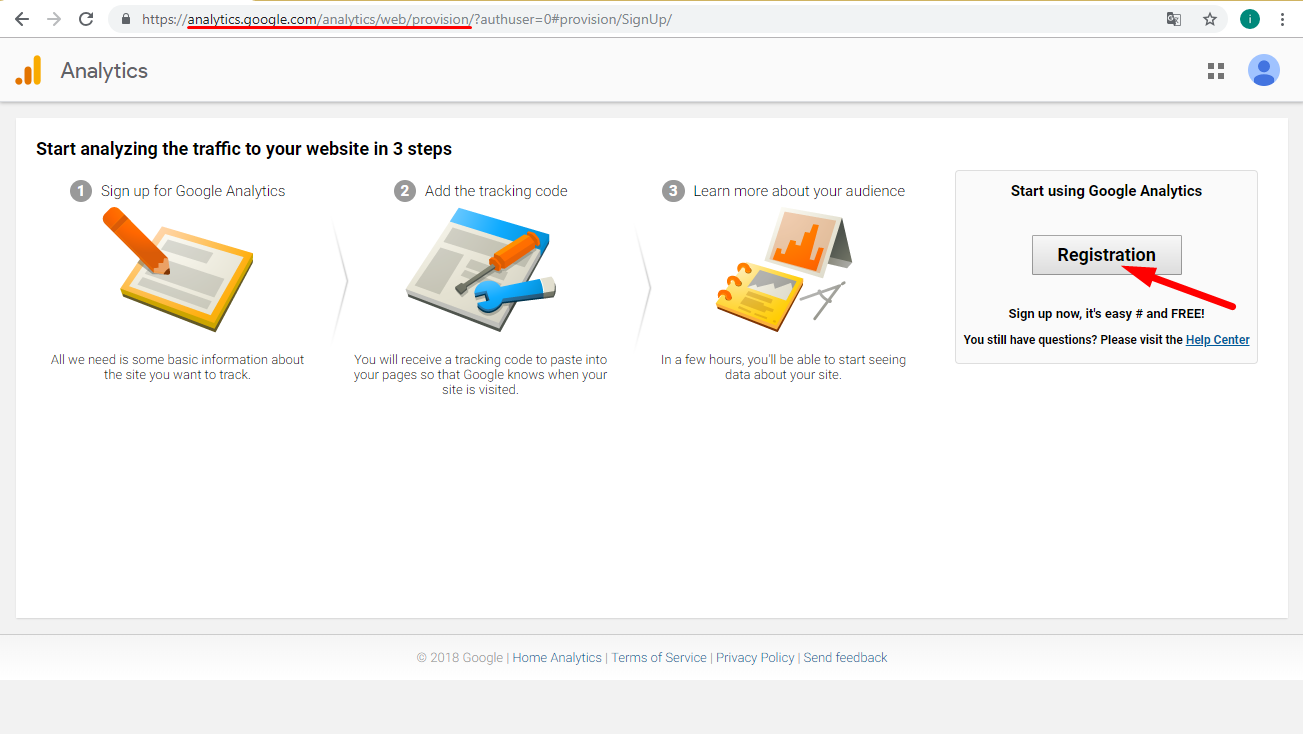
Ở trang Tạo tài khoản, điền tên tài khoản bất kỳ vào ô => Tích chọn hết tất cả các mục => Tiếp
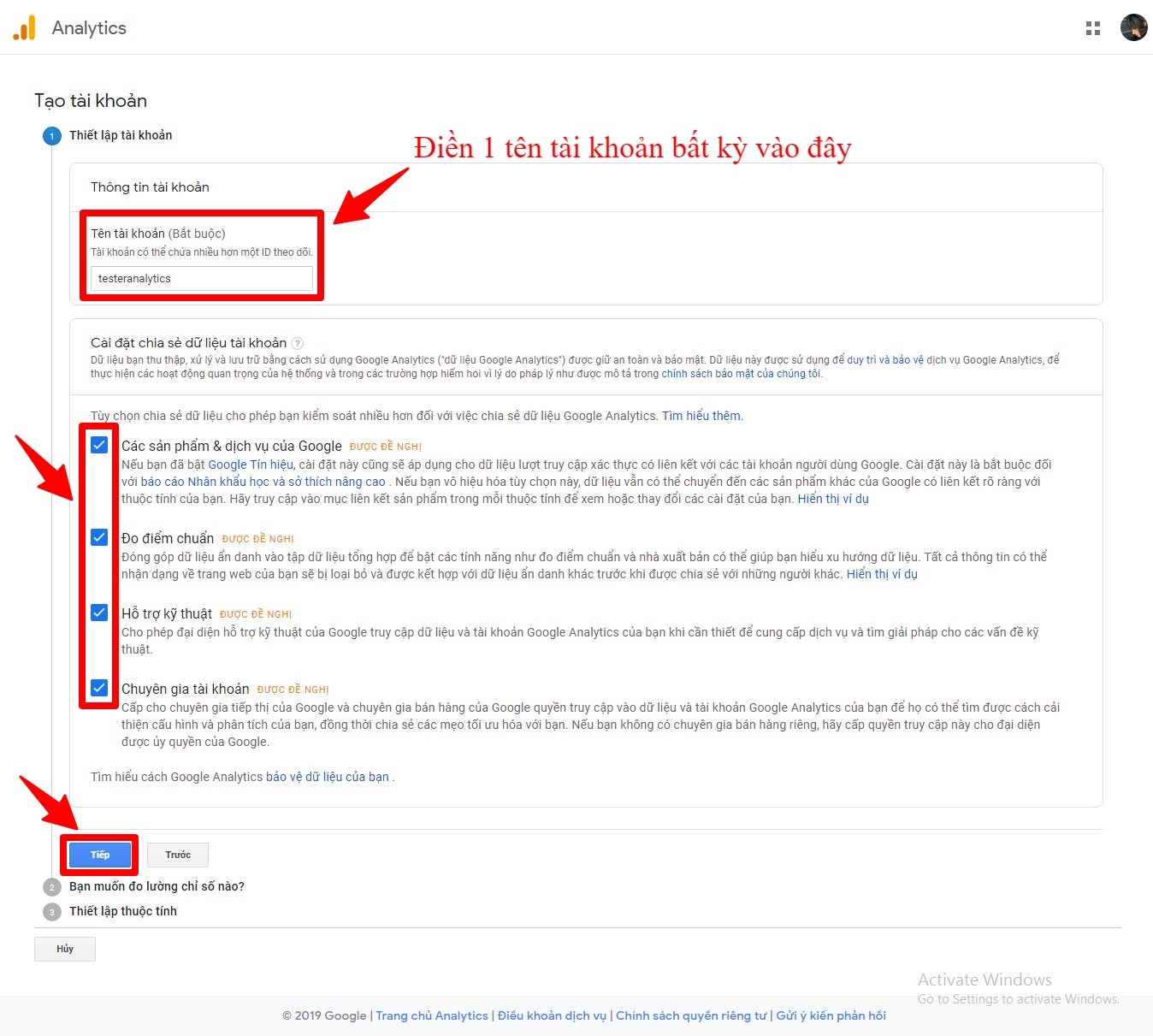
Chọn thể loại muốn đo lường là Web và bấm Tiếp
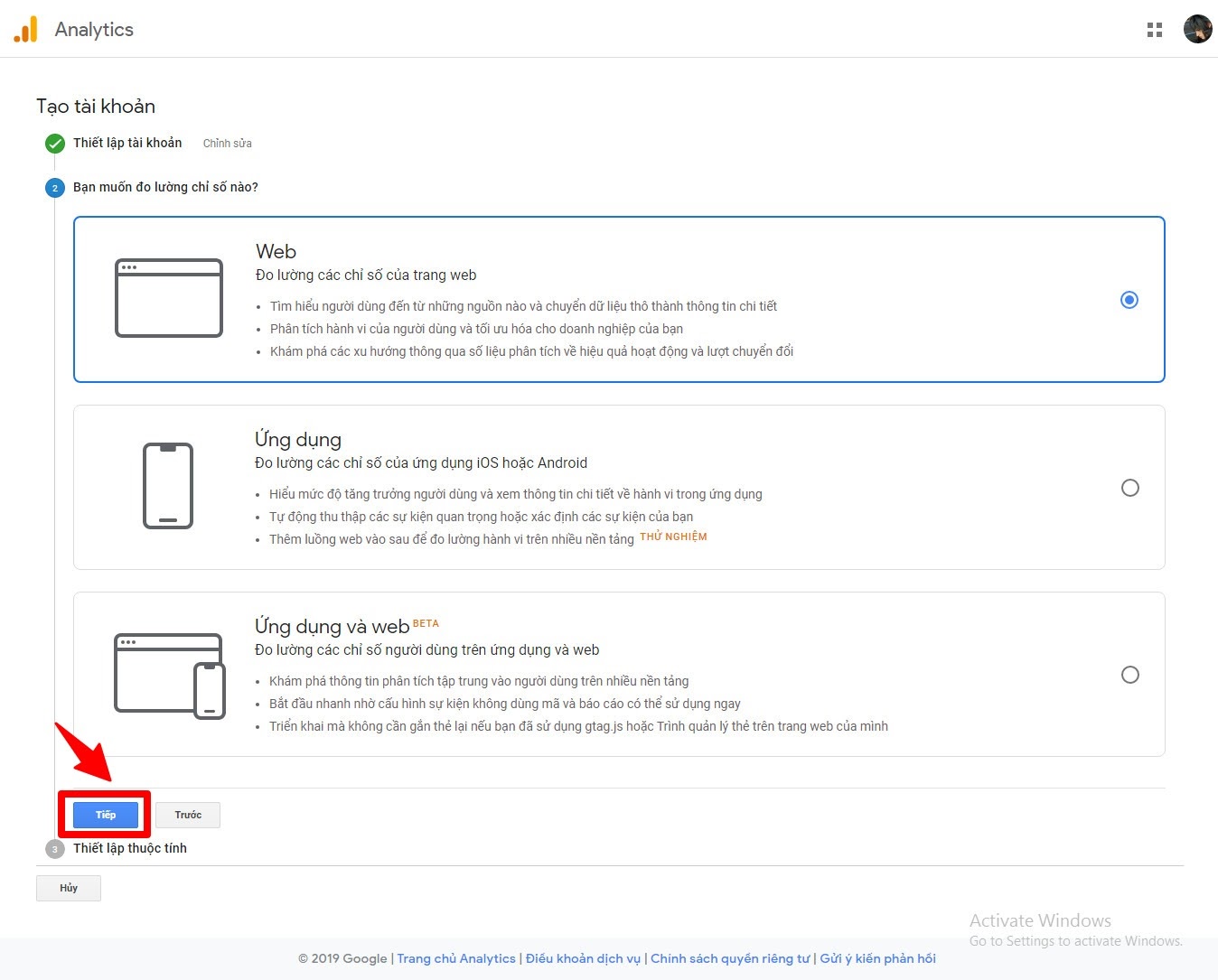
Điền thông tin website hiện tại như: tên trang web, đường dẫn website muốn được Google theo dõi, danh mục ngành của website, múi giờ => Nhấp nút Tạo.
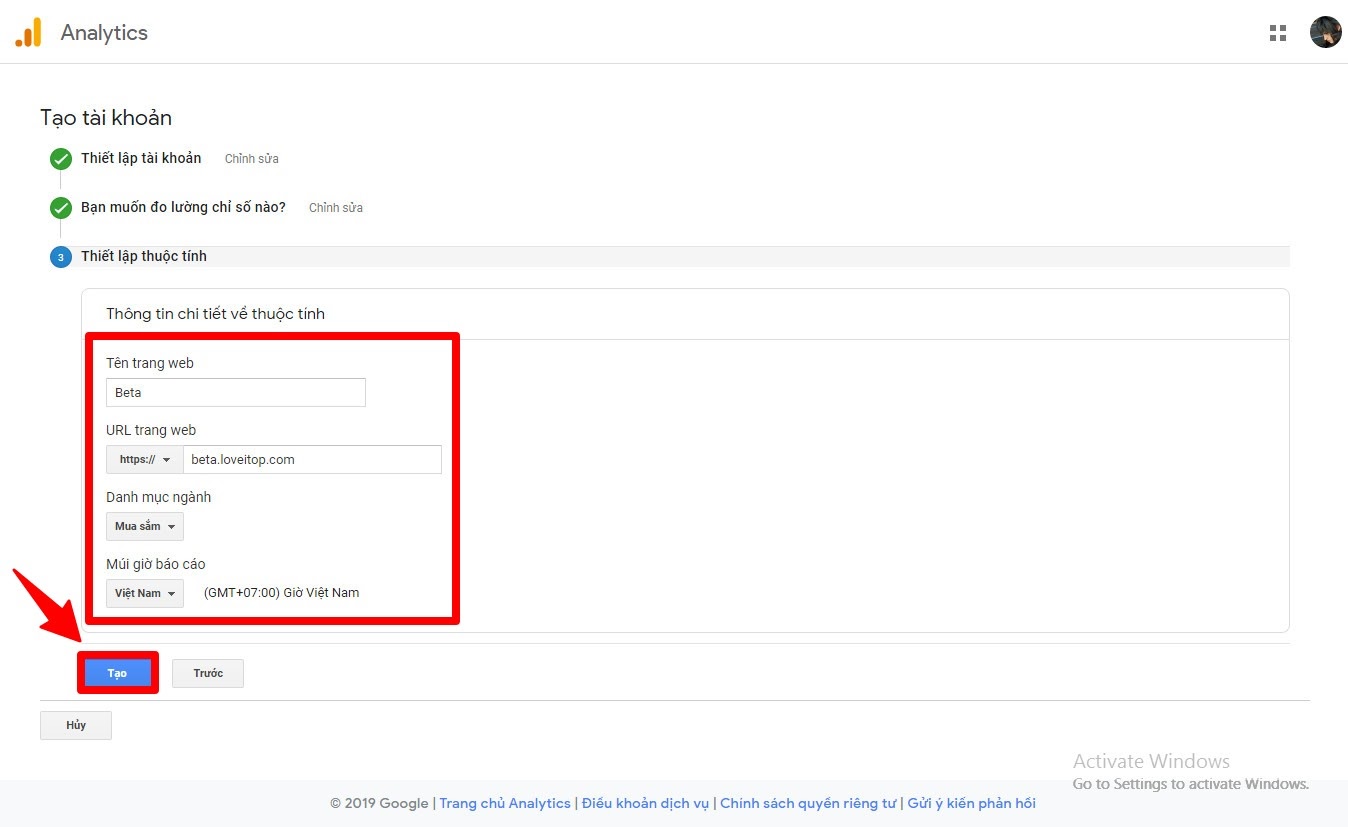
Kế tiếp popup thông tin các điều khoản của Google Analytics, tích xanh đầy đủ vào ô rồi nhấn nút Tôi chấp nhận
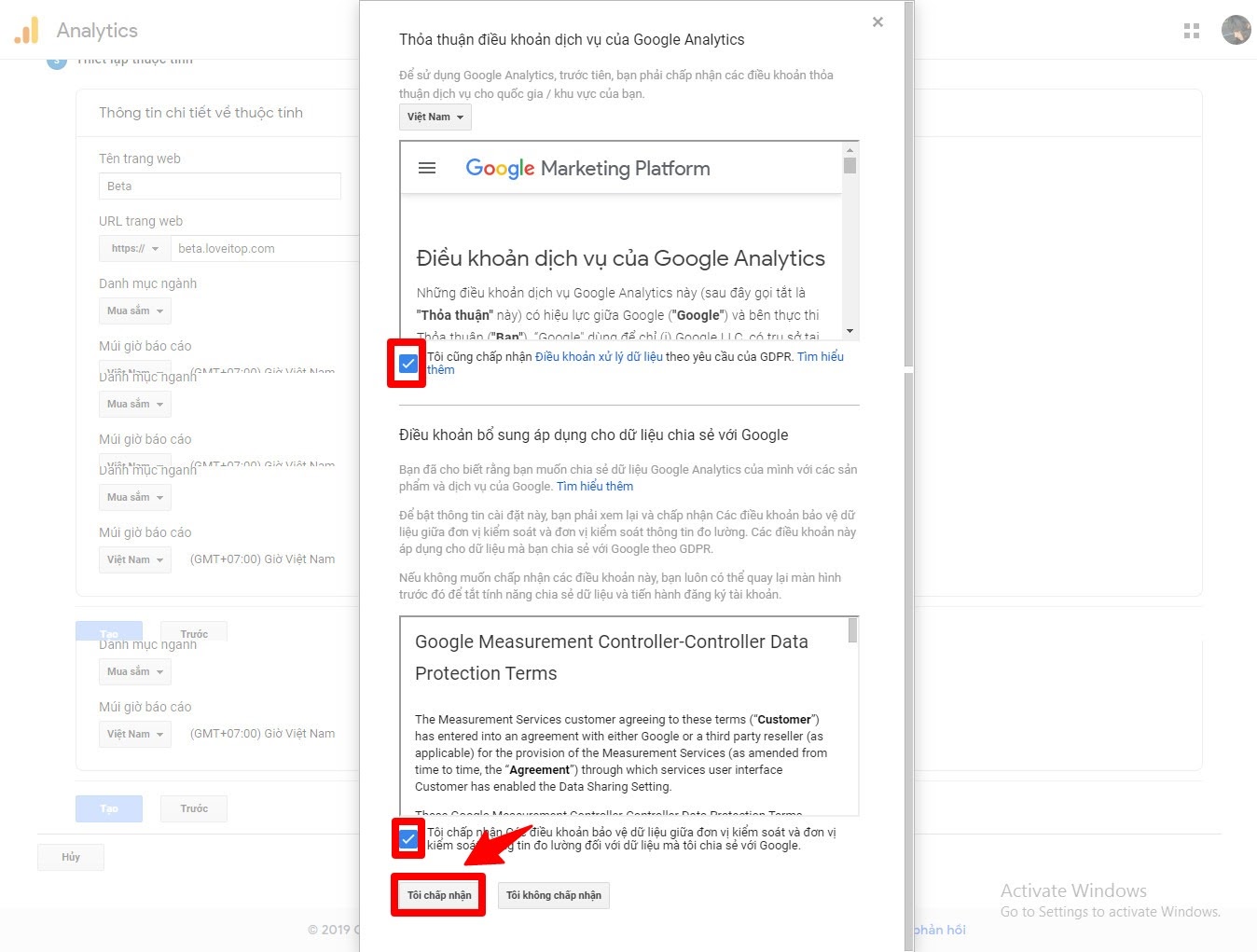
Lúc này hệ thống Google đang tạo mã ID. Khi hệ thống tạo mã ID xong thì sẽ hiện thông tin như hình dưới: Kết đến Admin cần sao chép đoạn mã trong khung.
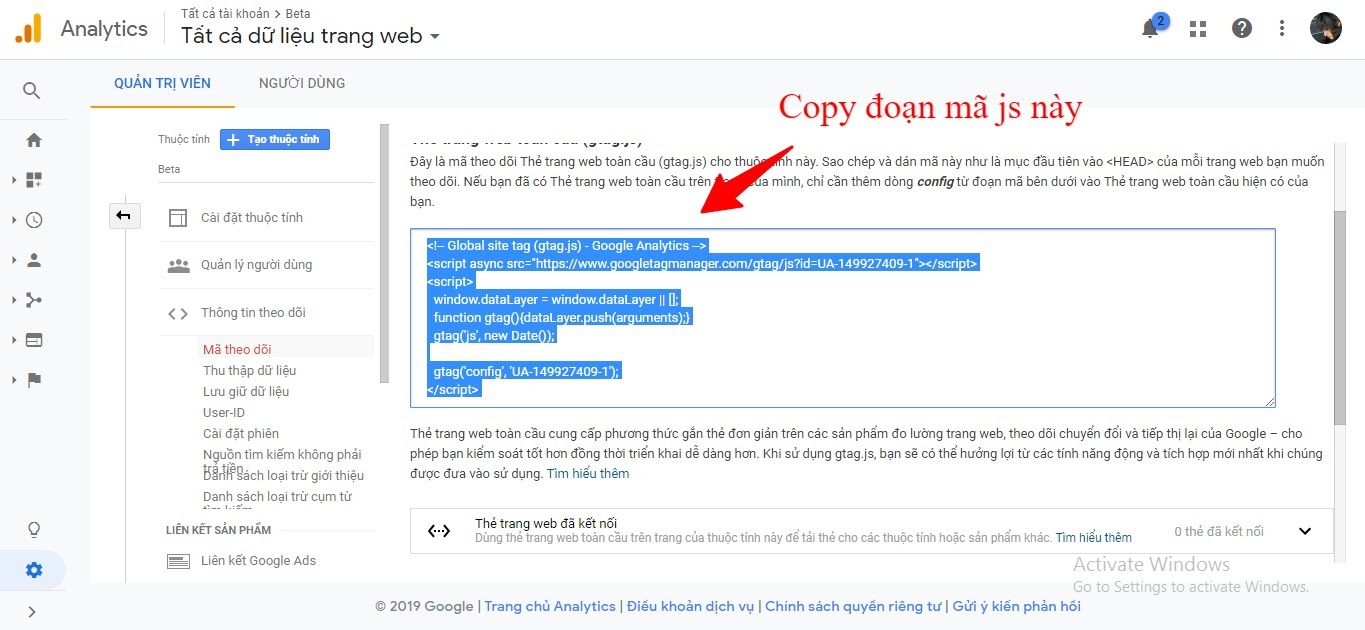
BƯỚC 2: CHÈN ĐOẠN MÃ GOOGLE ANALYTICS VÀO WEBSITE ITOP
Trong trang Admin, vào Cấu hình website => Thẻ HTML => Thêm thẻ mới
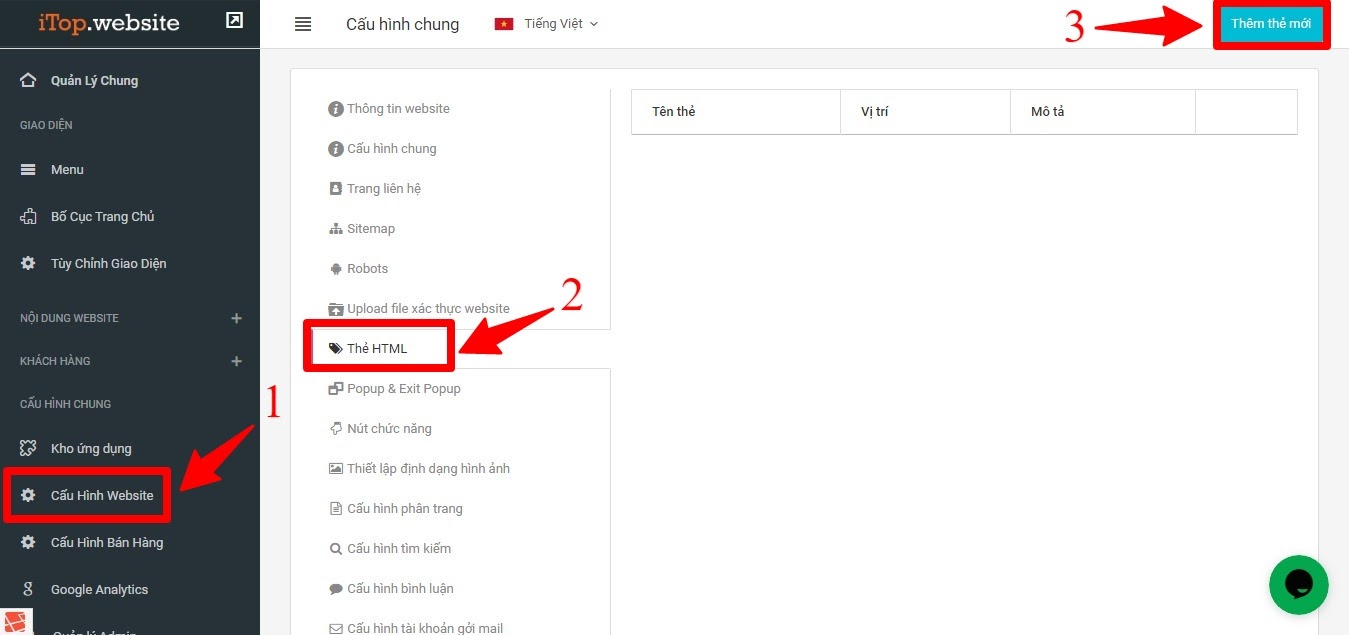
Tạo thẻ Google Analytics như hình, dán đoạn mã vừa copy vào ô Nội dung html => Lưu thay đổi
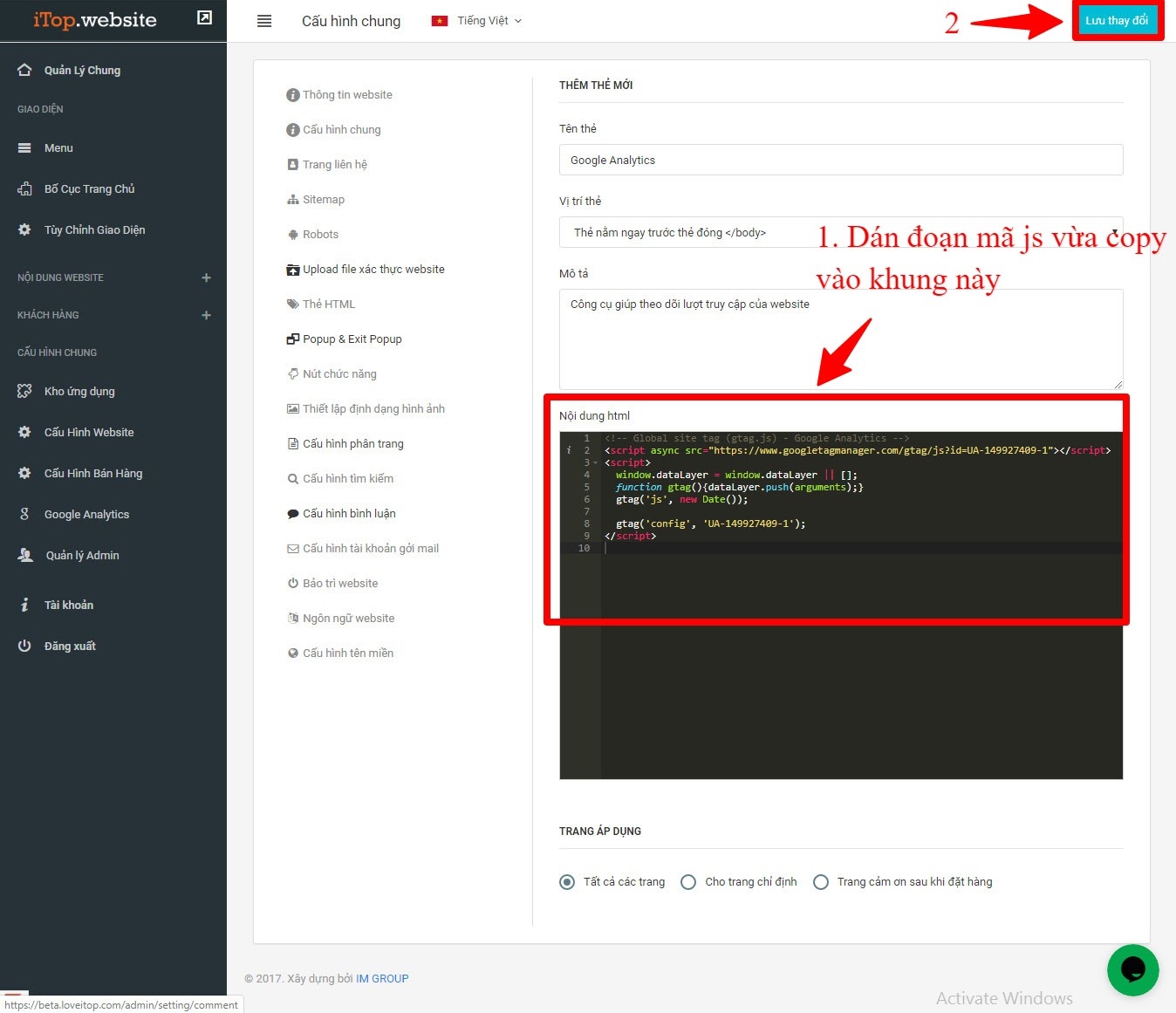
BƯỚC 3: LẤY MÃ VIEW ID CỦA GOOGLE ANALYTICS
Tiếp theo Admin cần tìm và sao chép view ID vào mục cấu hình Google Analytics trong trang Admin. Làm theo các bước như hình sau:
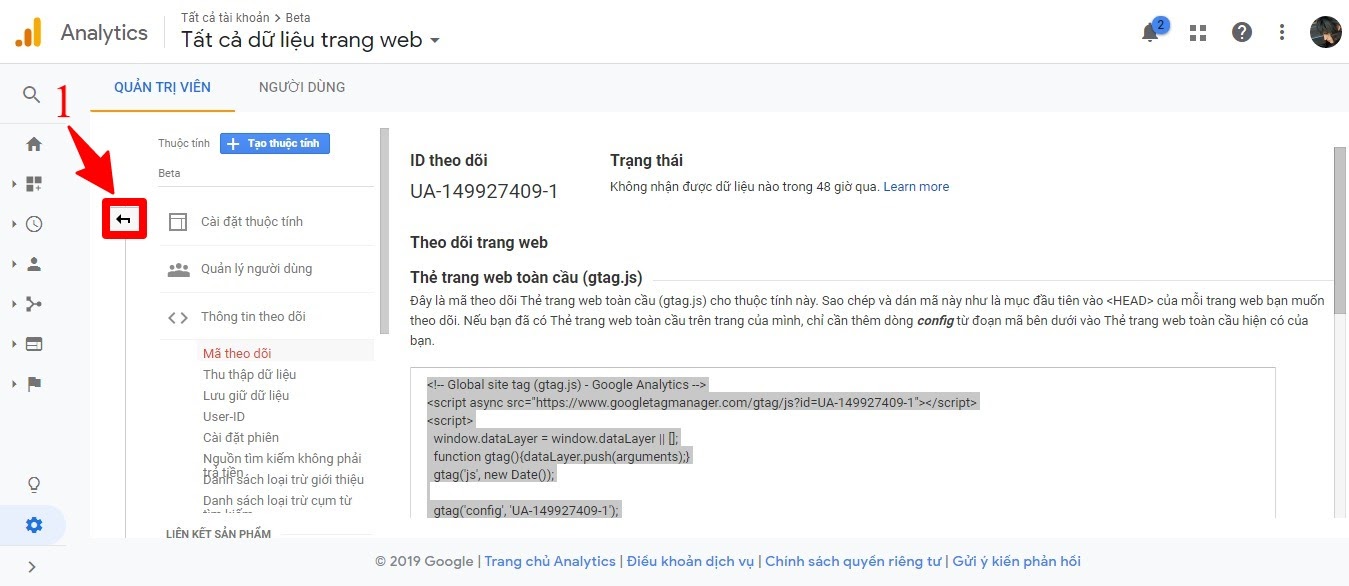
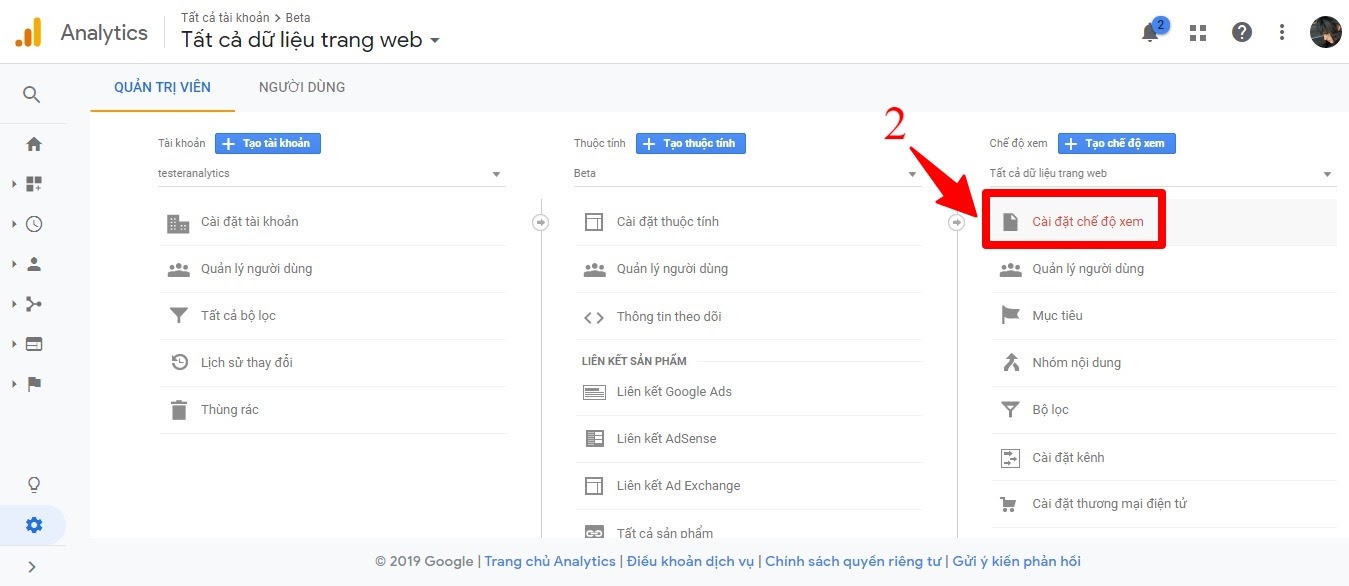
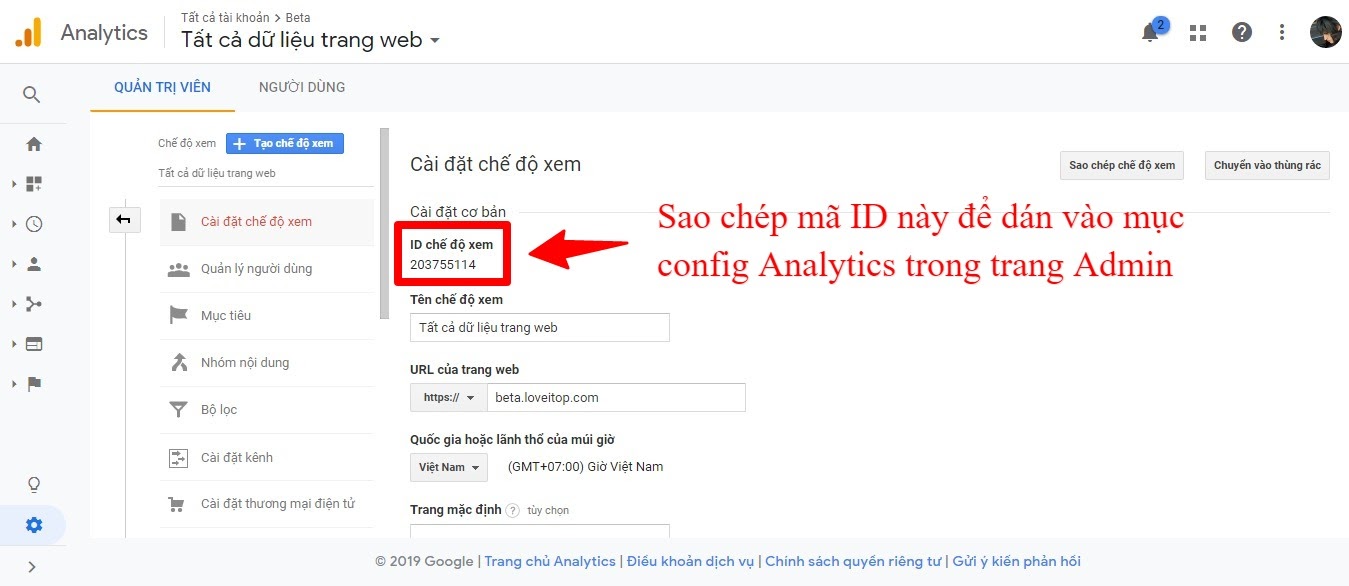
BƯỚC 4: KẾT NỐI MÃ VIEW ID VỚI WEBSITE ITOP
Trong trang Admin, để truy cập được mục Google Analytics, ta cần bật tính năng này lên.
Vào Kho ứng dụng => Kích hoạt tính năng Analytics google cho Admin
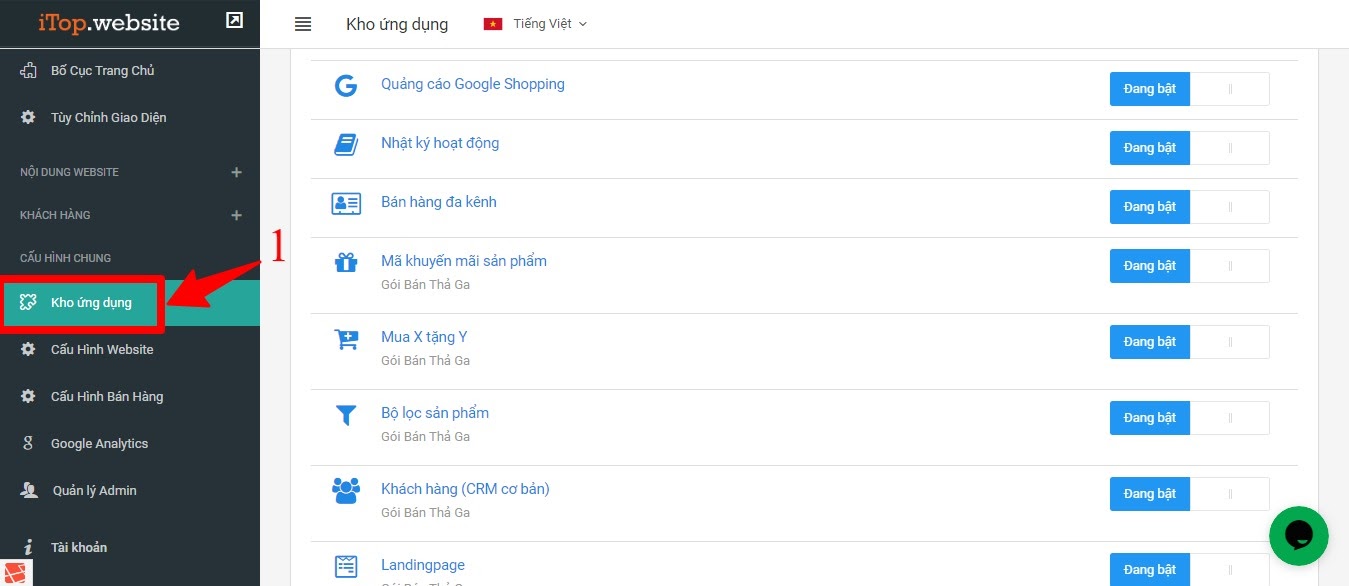
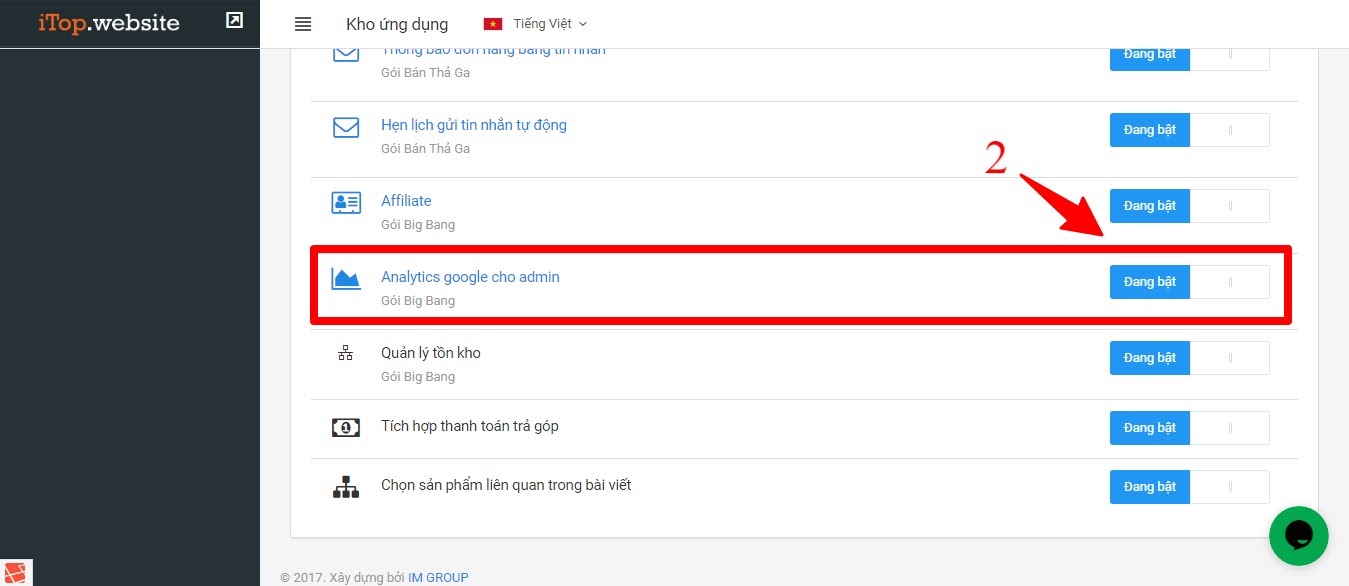
Sau khi kích hoạt thì xuất hiện mục Google Analytics, truy cập vào mục này và dán mã ID vừa sao chép vào ô View ID => Lưu thay đổi
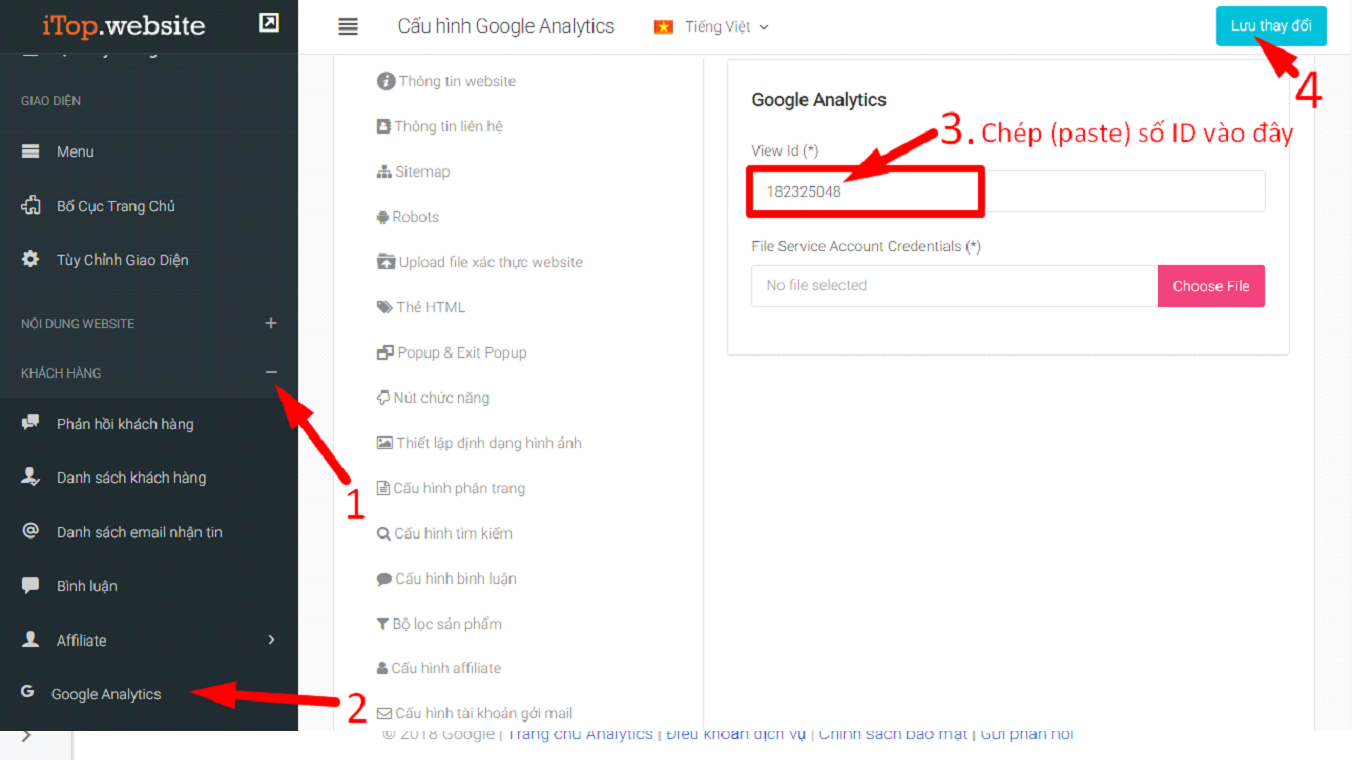
BƯỚC 5: TẠO TÀI KHOẢN SERVICE ACCOUNT CREDENTIALS
Tiếp đến, Admin cần tìm và tải tập tin Service Account Credentials.
Vào trang https://console.developers.google.com => Click chọn đồng ý với điều khoản của Google Cloud Platform => Nhấp Chấp nhận và tiếp tục để thực hiện tiếp việc tải tập tin Credentials.
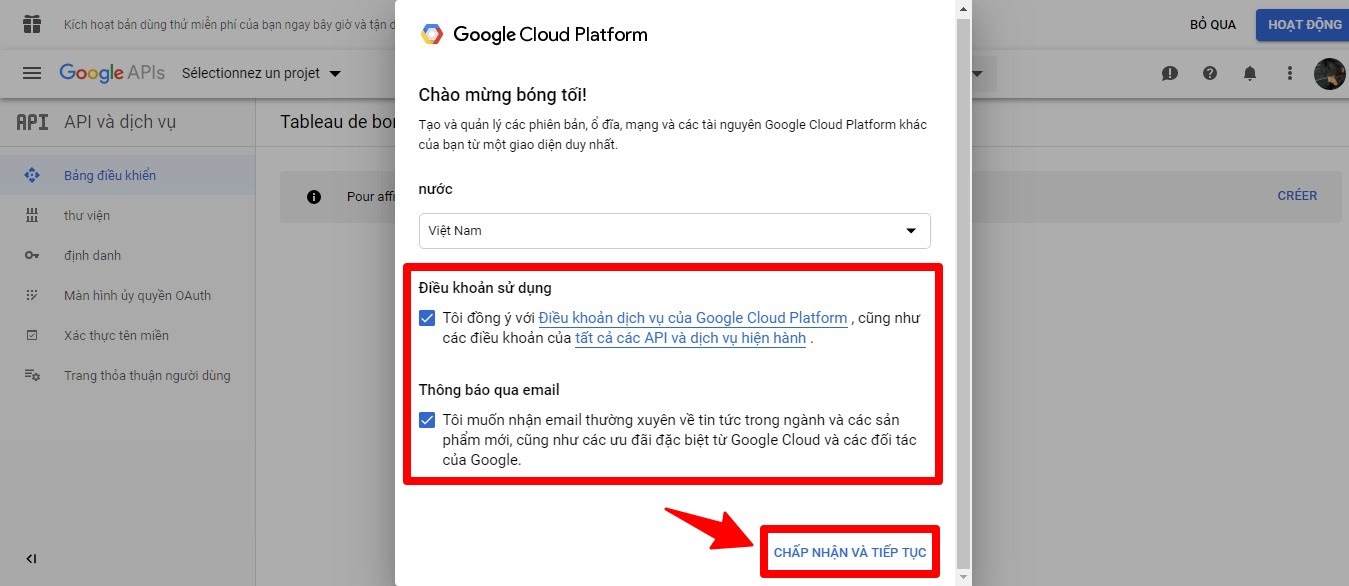
Click chọn Create Project để tạo một dự án
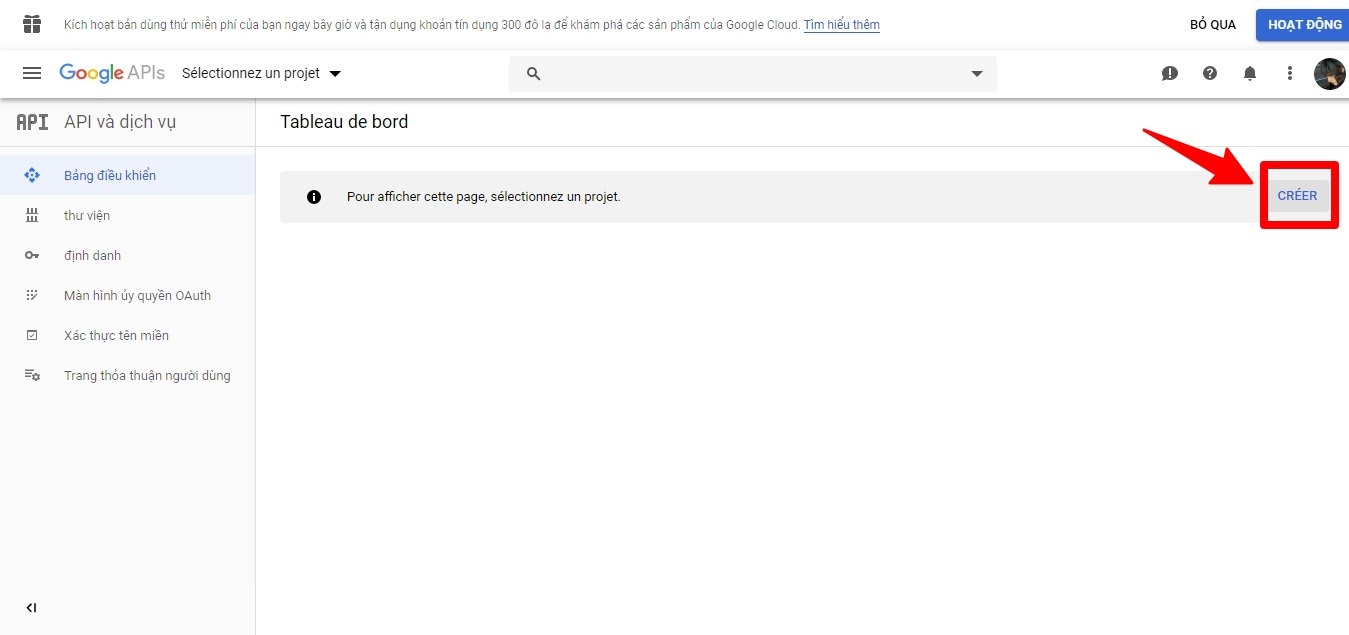
Nhập tên dự án và nhấp Create để tạo
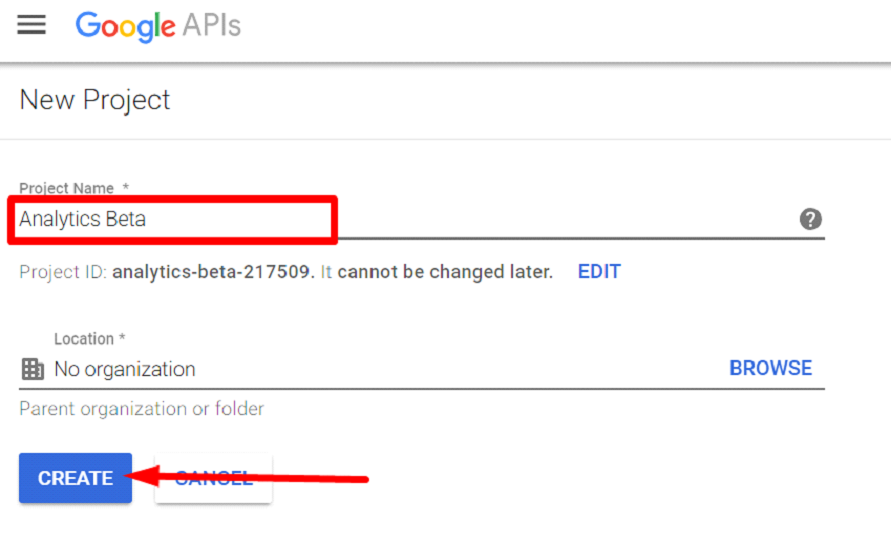
Sau đó là tạo khóa dịch vụ cho tài khoản theo các bước trong ảnh trên.
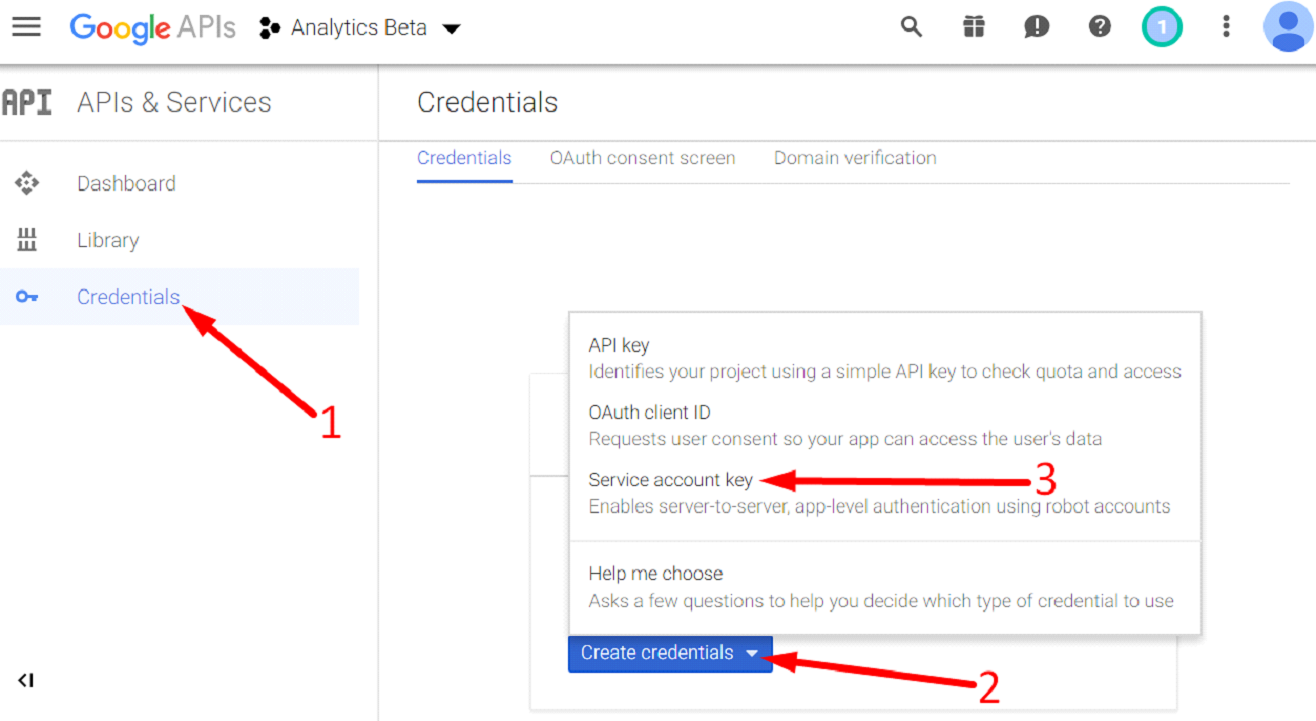
Tiếp đến là các bước thiết lập để tải tập tin Service Account Credentials.
Thiết lập như trong hình và sau đó hệ thống sẽ tự tạo service account ID.
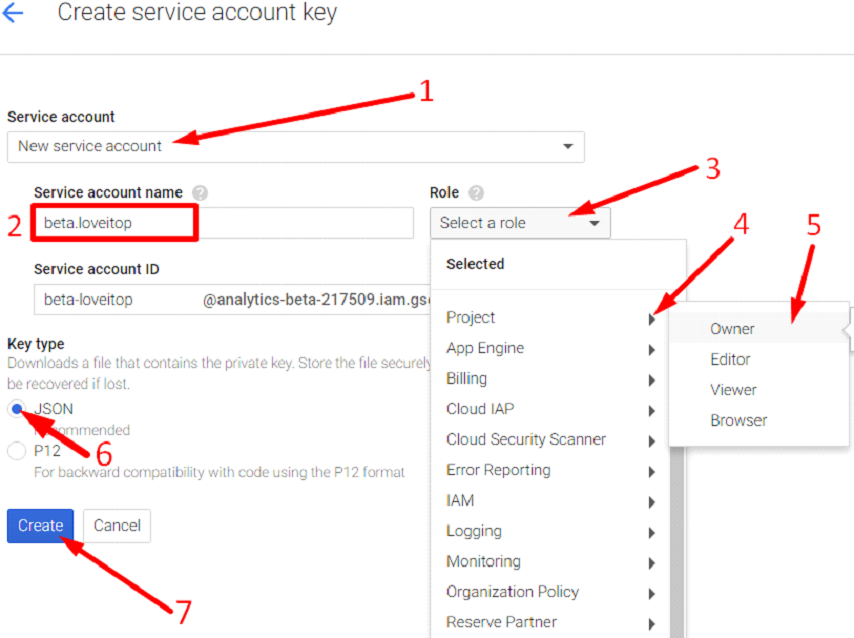
Sau khi nhấp nút Create thì hệ thống sẽ tự động tải tập tin Service Account Credentials về, cùng với đó thì hệ thống sẽ cho biết về thông tin tập tin đã tải về, tới bước này thì dịch vụ đã bắt đầu hoạt động.
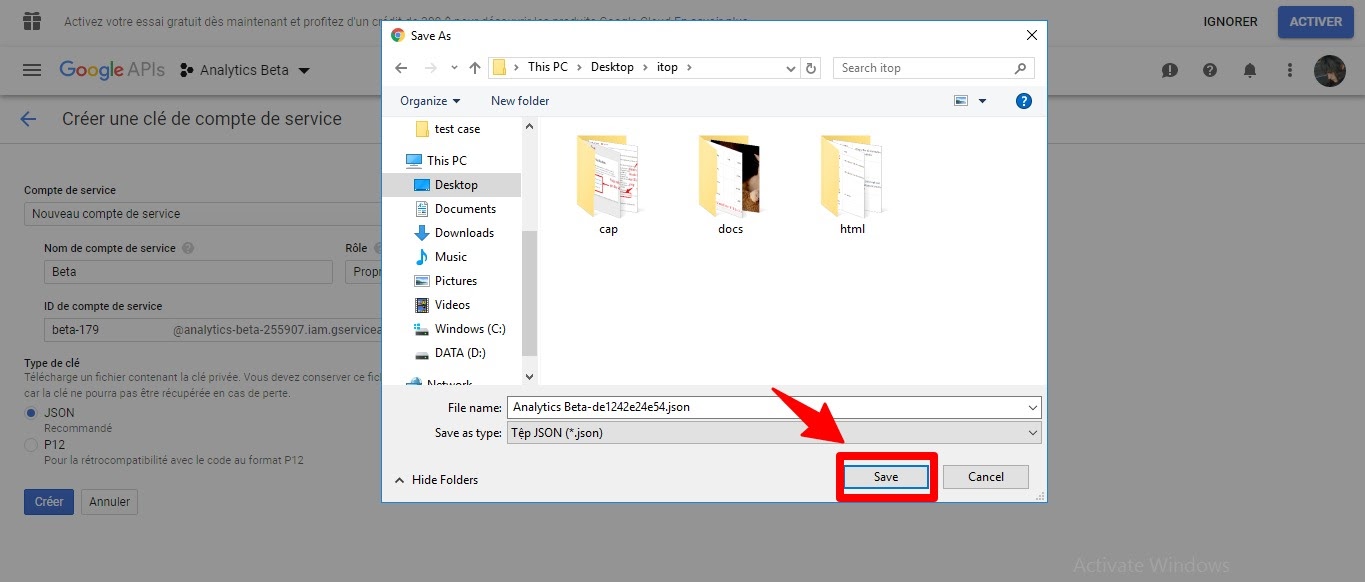
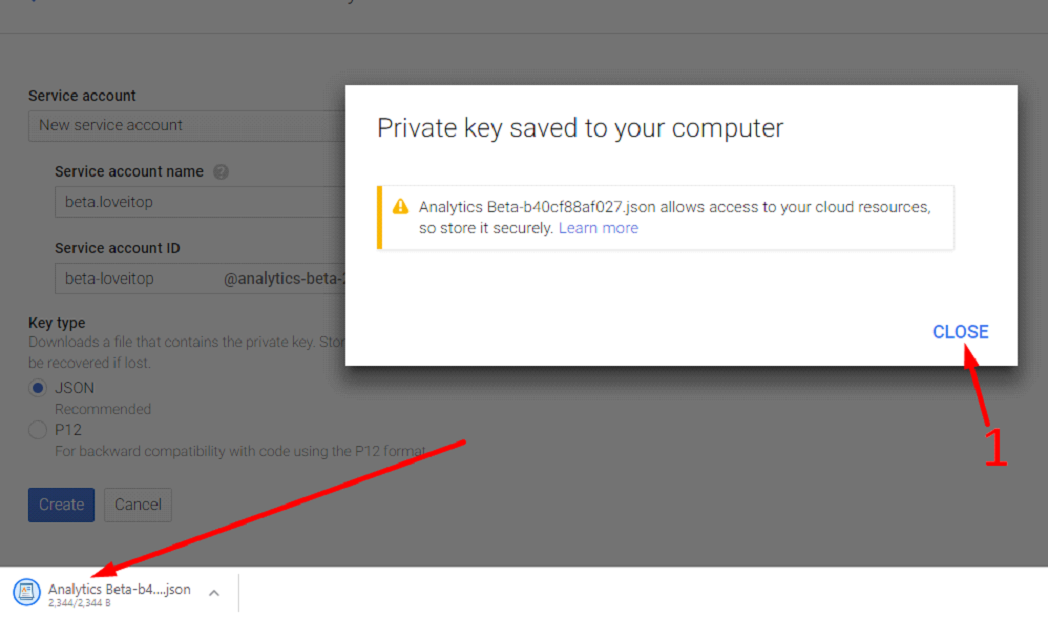
BƯỚC 6: TẢI FILE SERVICE ACCOUNT CREDENTIALS LÊN WEBSITE ITOP
Vào trang Admin để tải lên file mới vừa tải về theo các bước sau đây.
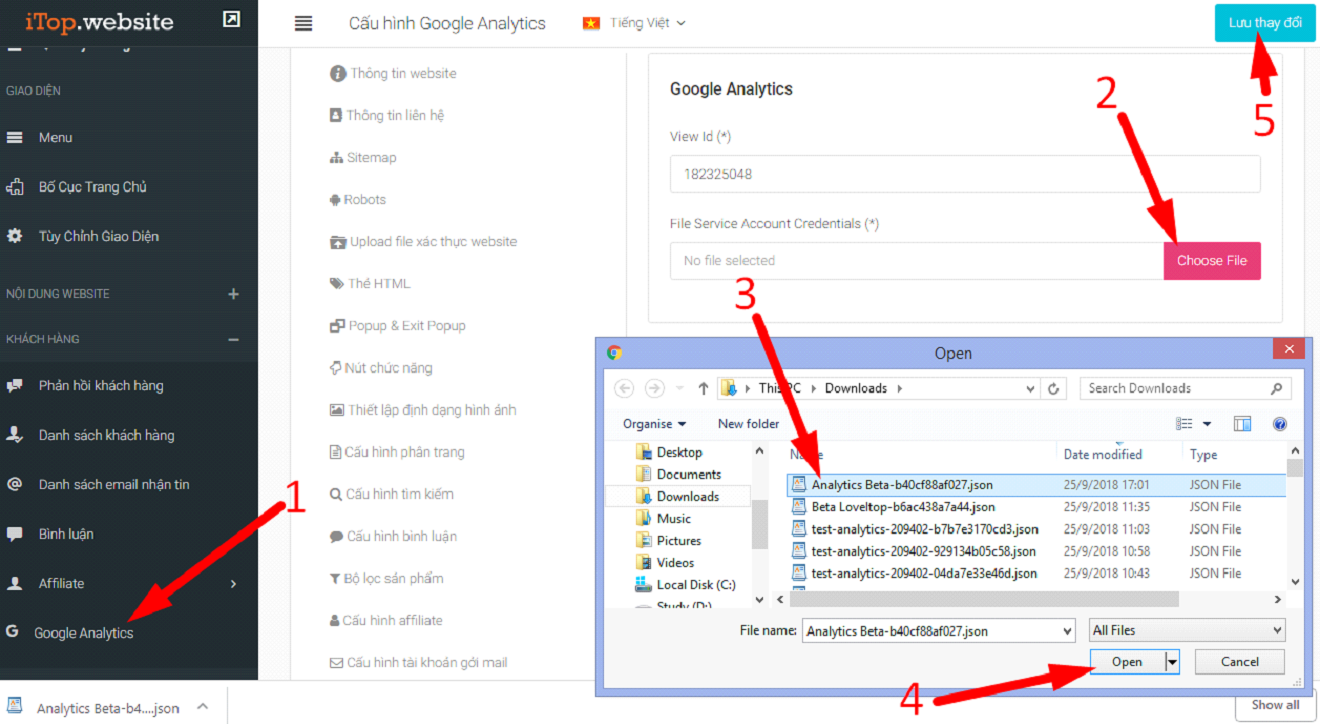
Chờ vài giây để trang cấu hình Google Analytics load lại, Admin sẽ thấy dòng thông báo kích hoạt API Analytics. Bạn cần vào đường dẫn đã đánh dấu trong ảnh dưới để kích hoạt API Analytics.
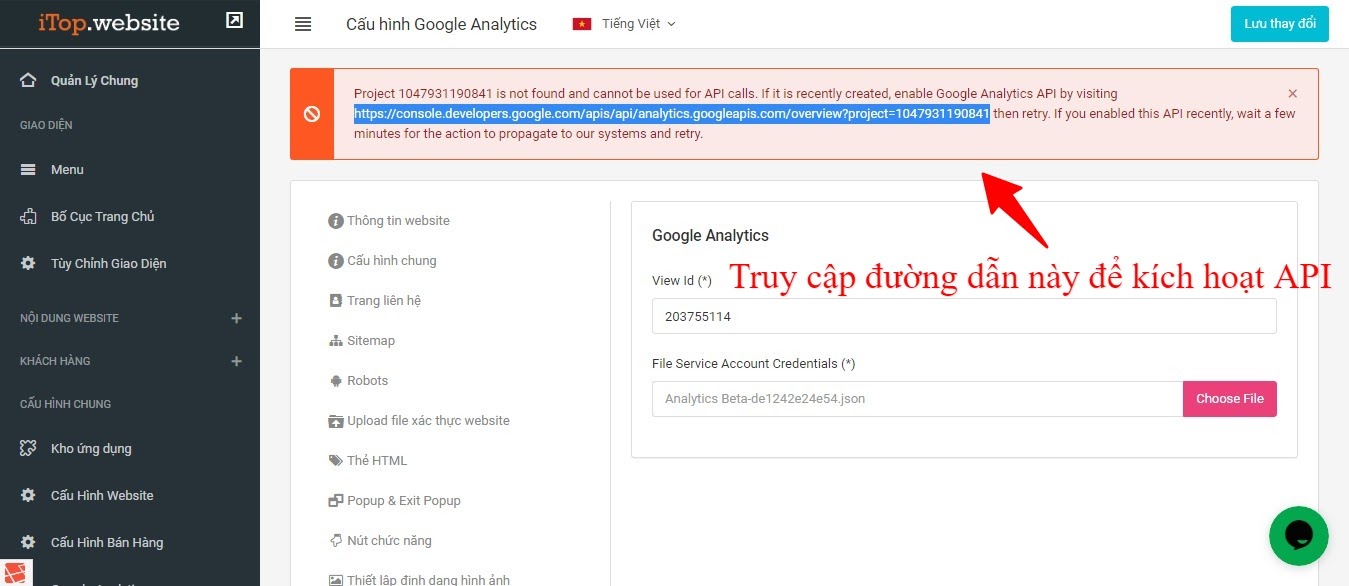
Sau khi vào link thì bạn sẽ thấy giao diện như ảnh và bạn chỉ cần nhấp vào nút Activate để kích hoạt API Analytics:
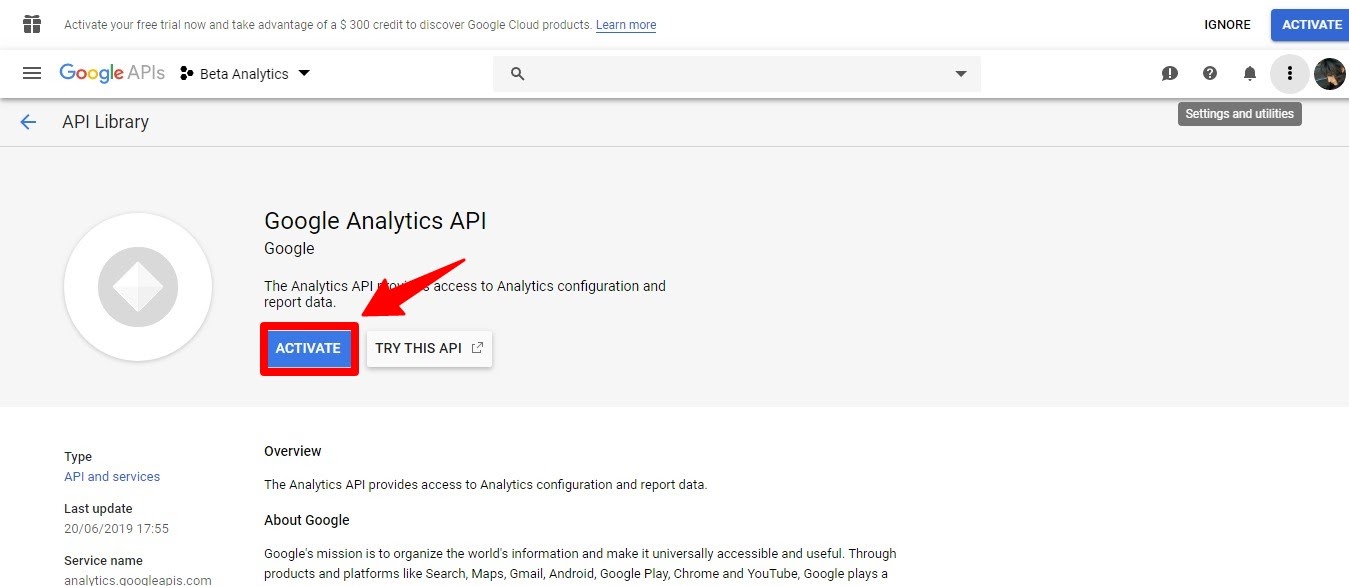
Sau đó, vào Credentials => Manage service accounts để lấy ID account
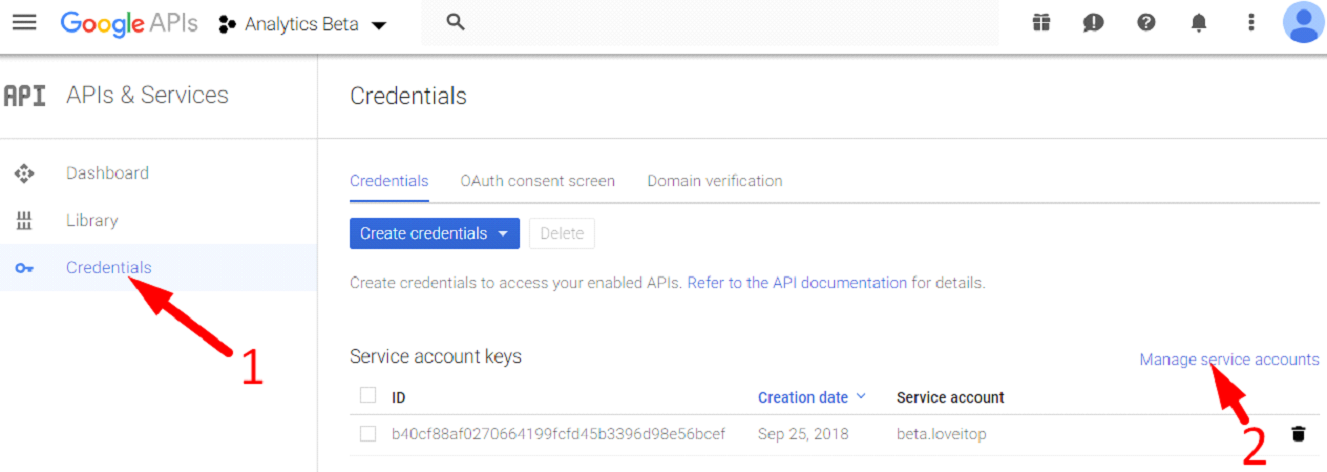
Giao diện hiện Service accounts của dự án bạn mới tạo ở các bước trước hiện ra:
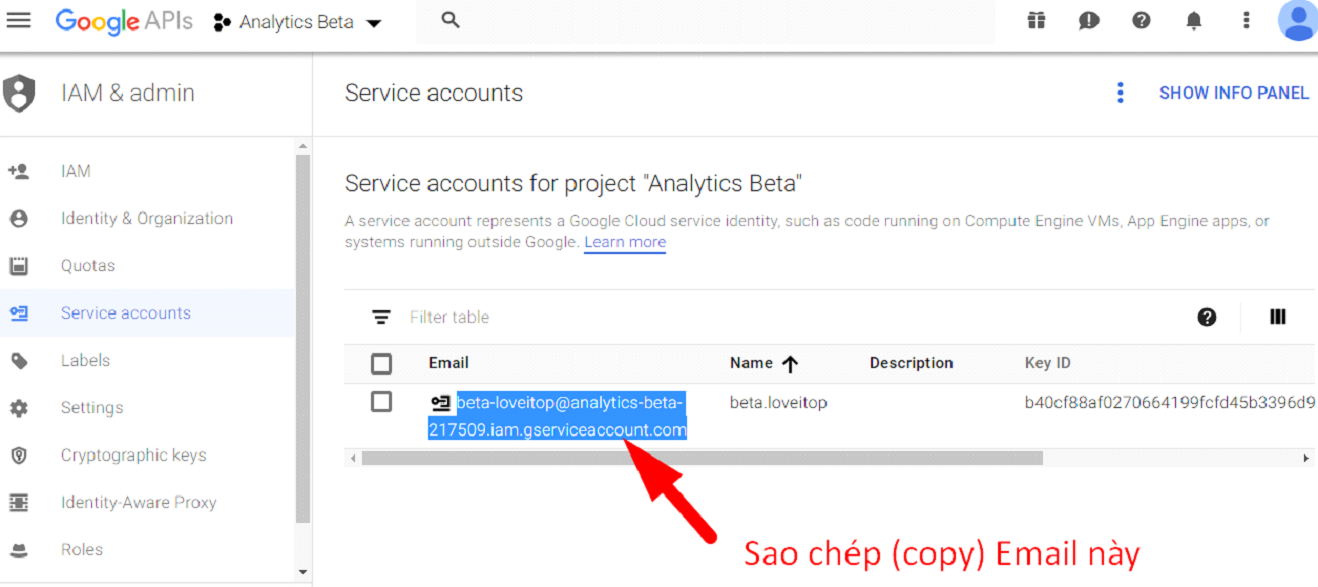
Bạn sao chép email như hướng dẫn trong ảnh.
Sau đó, vào Google Analytics => Quản trị => Cài đặt chế độ xem để gắn email Credentials Service Account vào Google Analytics:
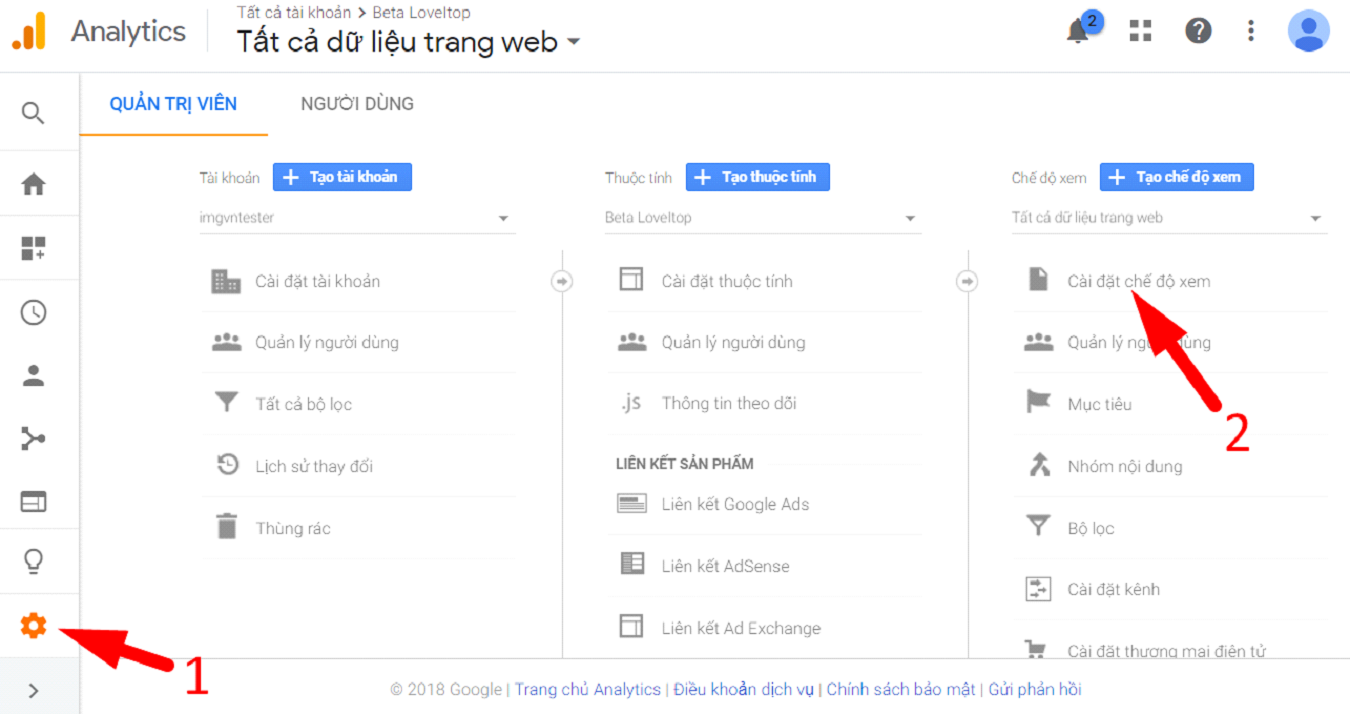
Bấm dấu "+" và chọn Thêm người dùng mới
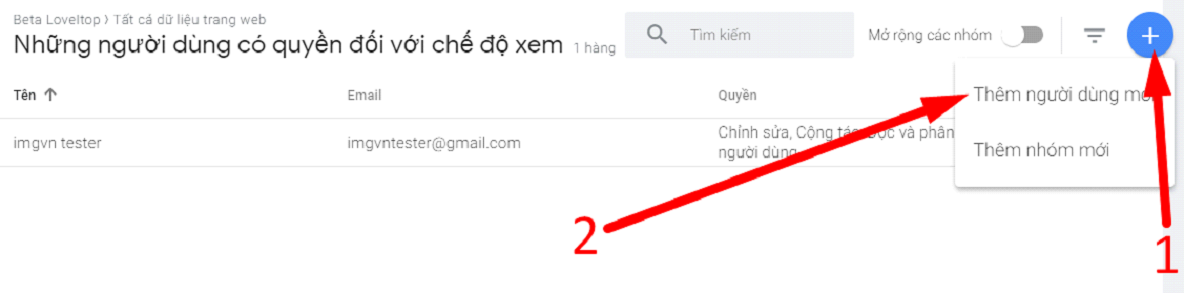
Dán email mới sao chép đó vào ô nhập email như ảnh dưới và nhấp vào nút Thêm:
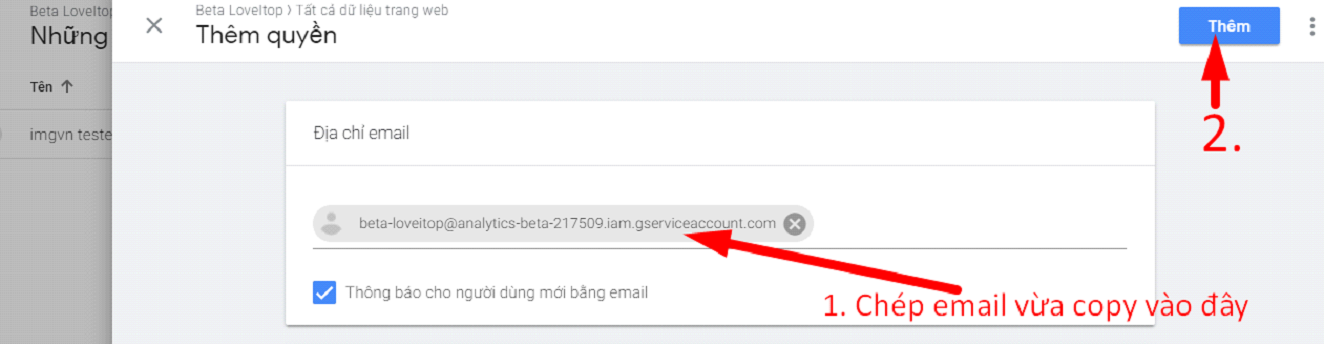
Lúc này, bạn vào trang web Itop của IM Group vào load lại trang để theo dõi báo cáo thống kê truy cập của Google Analytics nhé.
Hệ thống của IM Group có thể cần tải lên lại tập tin Service Account Credentials, bạn tải lên tập tin đó là đã thực hiện xong thiết lập Google Analytics cho website của bạn.
CHÚC CÁC BẠN THÀNH CÔNG
Website iTop dễ sử dụng nhất và dễ lên top nhất
Nội dung được xây dựng bởi IM Group
Vui lòng đánh giá bài hướng dẫn này để IM Group hỗ trợ anh / chị tốt hơn
(*) NỘI DUNG CÙNG CHUYÊN MỤC
- - HƯỚNG DẪN CÀI ĐẶT GOOGLE ANALYTICS 4 CHO WEBSITE ITOP
- - Cấu hình email để nhận email thông báo đơn hàng mới website iTop
- - Cấu hình popup và exit popup trong website iTop
- - Bật/tắt tính năng bảo trì website iTop
- - Cấu hình Logo và favicon website iTop
- - Cấu hình tìm kiếm website iTop
- - Nút chức năng website iTop
- - Thiết lập định dạng hình ảnh website iTop
- - Cấu hình phân trang website iTop
- - Hướng dẫn sử dụng tính năng QUẢN LÝ TRỰC QUAN