Hướng dẫn sử dụng email server trên outlook
Bước 1: Đăng nhập vào Outlook -> Kích vào File
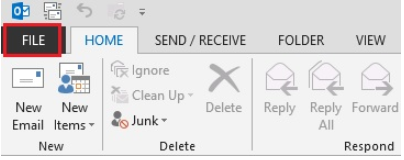
Bước 2: Chọn Add Account
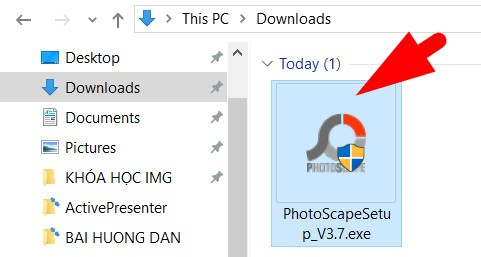
Bước 3: Trong cửa sổ Add New Account chọn Manually configure....
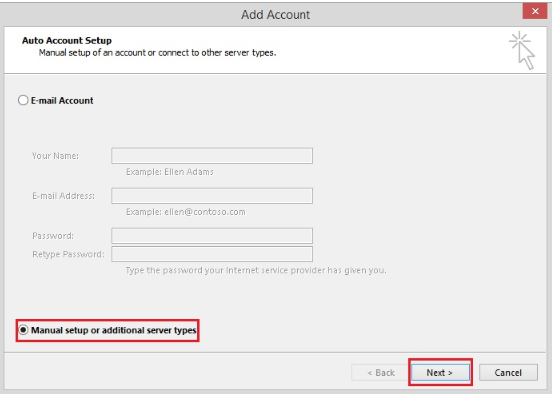
Bước 4: Tại cửa sổ Choose Service chọn POP or IMAP
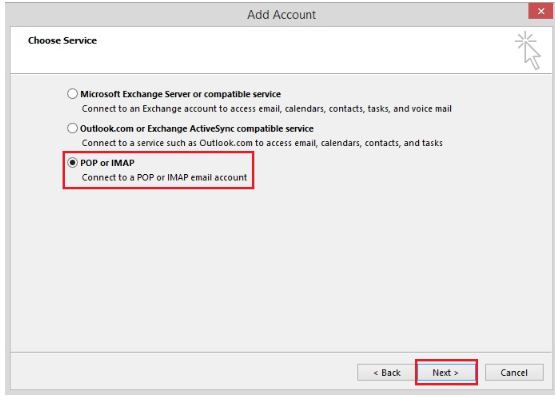
Nhập vào các thông tin cấu hình, sau đó click More Setting:
Your Name: Họ và Tên của bạn, bạn nên nhập đầy đủ tuy nhiên không nên gõ dấu tiếng việt ở đây
Email Address: Địa chỉ email của bạn được quản trị cấp, ví dụ: user@domain.com
Account Type: Chọn POP3 hoặc IMAP
Incoming Mail server và Outgoing Mail server: Địa chỉ máy chủ gởi và nhận email xem hướng dẫn bên dưới để lấy.
User Name: Chính xác là Email Address bạn đã nhập ở trên
Password: Mật khẩu được quản trị cấp
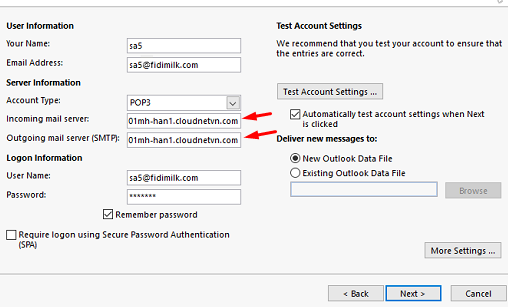
Link đăng nhập email: https://cpanel01mh-
ID và Pass anh chị lấy từ mail admin cấp.
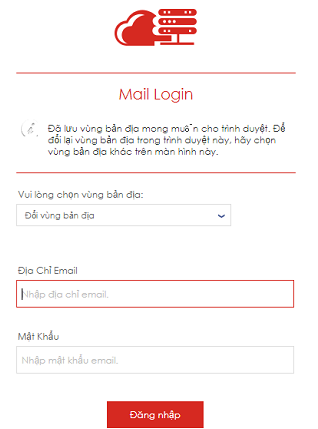
Sau khi đăng nhập anh chị kéo xuống Mail Client Manual Settings
Sẽ có MÁY CHỦ GỬI ĐẾN VÀ MÁY CHỦ GỬI ĐI.
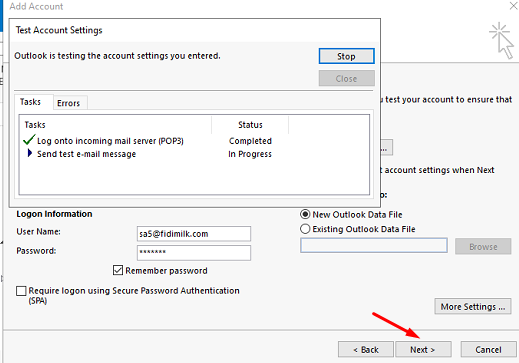
Anh chị coppy và gán vào
Incoming Mail server là máy chủ gửi đến.
Outgoing Mail server là máy chủ gửi đi.
Sau khi coppy dán xong. Anh chị chọn More Settings...
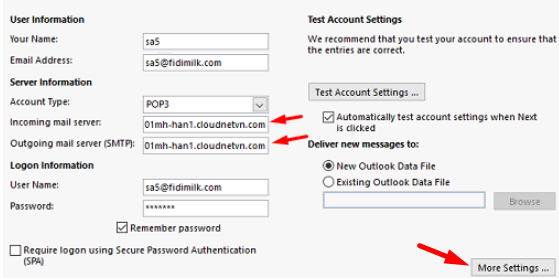
Chọn Outgoing Sever
- Check vào Ô như hình bên dưới.
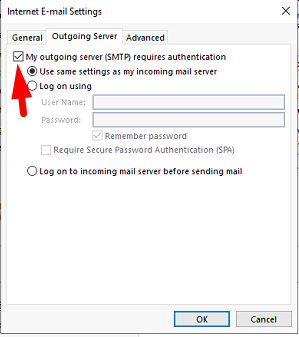
Chọn Odvanced
Sau đó Anh chị chọn và điền y như hình bên dưới.
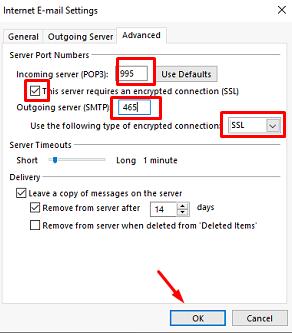
Sau khi bấm Ok mình chờ chút. Khi hiện ra 2 dấu Tích xanh là đã hoàn tất.
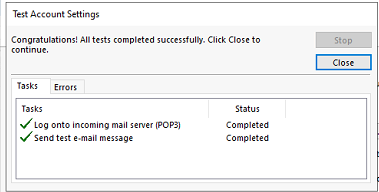
Website iTop dễ sử dụng nhất và dễ lên top nhất
Nội dung được xây dựng bởi IM Group
Vui lòng đánh giá bài hướng dẫn này để IM Group hỗ trợ anh / chị tốt hơn
(*) NỘI DUNG CÙNG CHUYÊN MỤC
- - Submit bài viết mới với Google Search Console
- - Hướng dẫn khai báo website iTop với Google
- - Cách chèn logo "Đã thông báo Bộ Công Thương" vào website iTop
- - Cài DMCA vào website để bảo vệ bản quyền bài viết
- - Cài mã chống copy cho website iTop
- - Cài đặt Metu vào website iTop
- - Cách share tài khoản Google Search Console
- - Cách xoá link lỗi trong Google Search Console
- - Thông báo website với Bộ Công Thương
- - Cài mã Google Analytics vào website iTop