Tạo quảng cáo Google Shopping với website iTop
Quảng cáo mua sắm cho phép người mua tìm thấy thông tin sản phẩm của bạn trên Google một cách nhanh chóng dễ dàng.
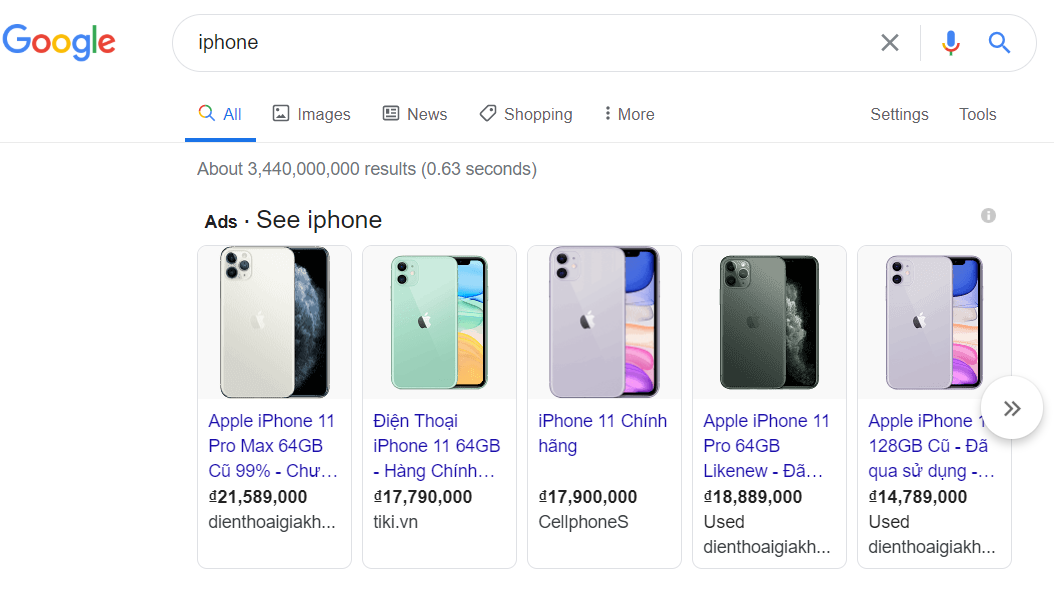
Lợi ích khi chúng ta chạy quảng cáo Google Shopping (hay còn gọi là quảng cáo mua sắm):
Nhiều lưu lượng truy cập hơn: Còn hơn cả quảng cáo văn bản, quảng cáo Google Shopping hiển thị cho người dùng các hình ảnh sản phẩm cùng với tiêu đề, giá, tên cửa hàng và nhiều thông tin khác mà họ quan tâm.
Khách hàng có chất lượng tốt hơn: Điều này có nghĩa là khi người dùng nhấp vào quảng cáo, họ sẽ hiểu rõ hơn về sản phẩm, những thông tin này sẽ giúp tăng tỷ lệ chuyển đổi bán hàng hơn so với người dùng web thông thường.
Giá thầu thấp: Google Shopping còn khá mới ở Việt Nam
Kiểm soát được thông tin sản phẩm: Duy trì độ chính xác của thông tin sản phẩm để khách hàng tìm thấy các mặt hàng phù hợp ở thời điểm họ đang tìm kiếm.
BẠN CÓ THỂ XEM NHANH CÁC MỤC TRONG BÀI TẠI ĐÂY
1. Bước 1: Tạo google sheet
2. Bước 2: Liên kết Google Sheet với website
3. Bước 3: Tạo tài khoản Google Merchant Center và xác minh với website
4. Bước 4: Thêm nguồn cấp dữ liệu cho Google Merchant từ Google Sheet
5. Bước 5: Liên kết Google Merchant với Google Ads
6. Bước 6: Tạo chiến dịch Google Shopping
1. Bước 1: Tạo google sheet
Vào Google Drive tạo 1 trang tính Google Sheet . Đổi tên trang google sheet và bấm Chia sẻ
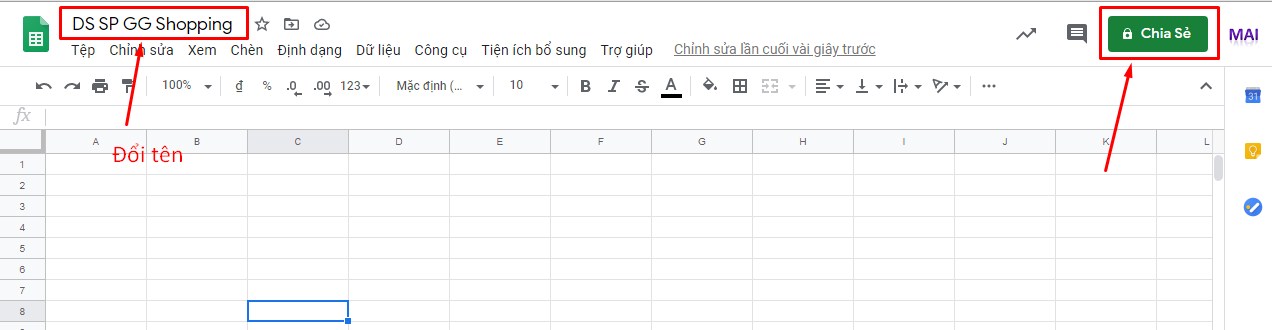
Cài đặt chia sẻ như hình:
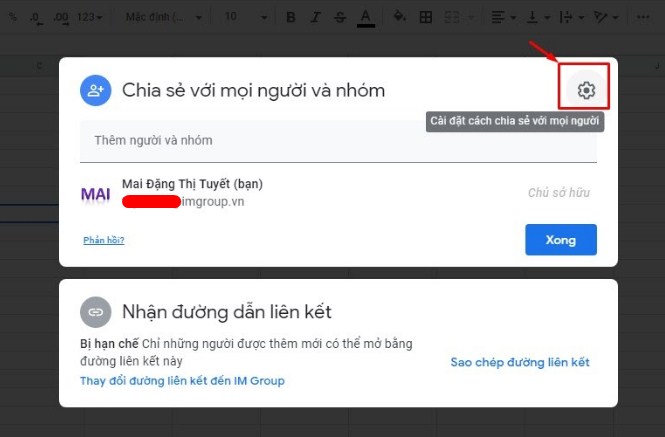
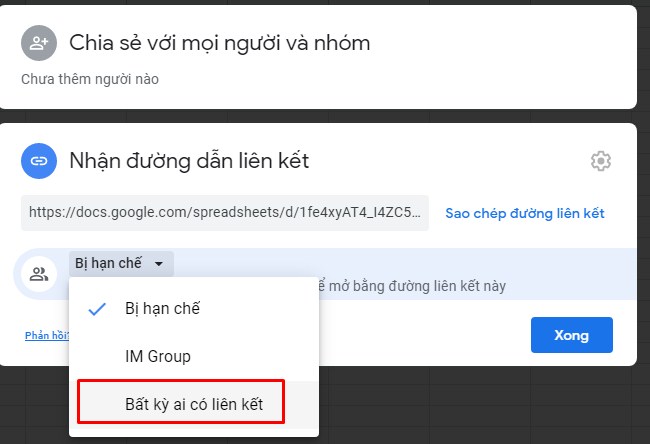
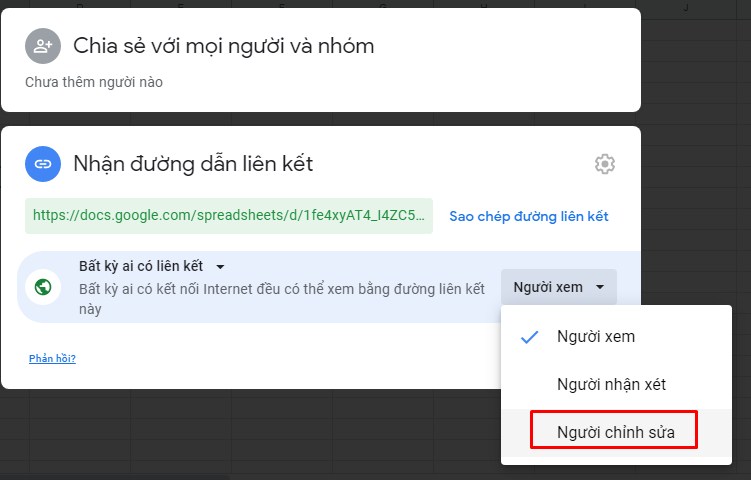
2. Bước 2: Liên kết Google Sheet với website
Vào trang quản trị Admin của website, bấm vào mục Kho ứng dụng, bật ứng dụng quảng cáo Google Shopping lên
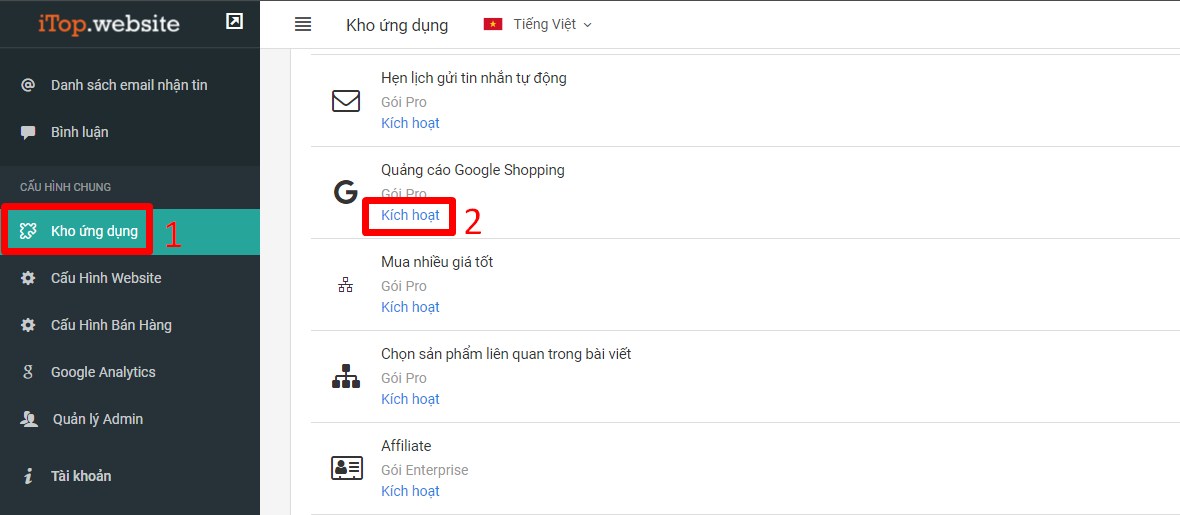
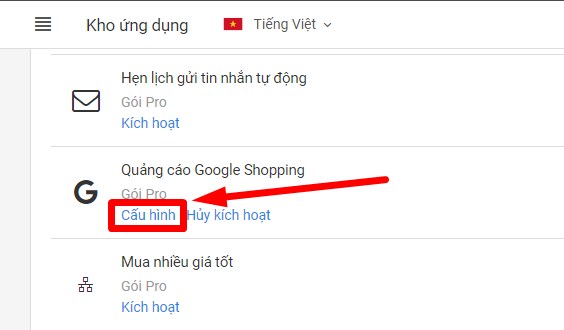
Sao chép đường dẫn (URL) của Google Sheet vừa tạo và vào ứng dụng Google Shopping vừa tạo.
Có 2 cách sao chép:
Cách 1:
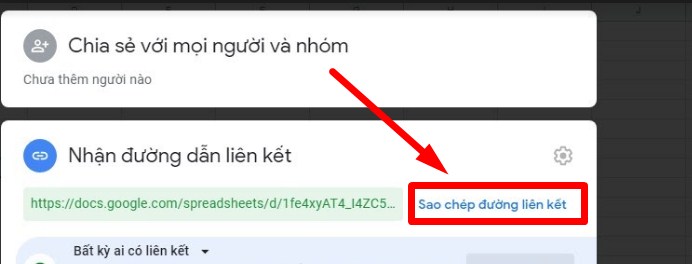
Cách 2: 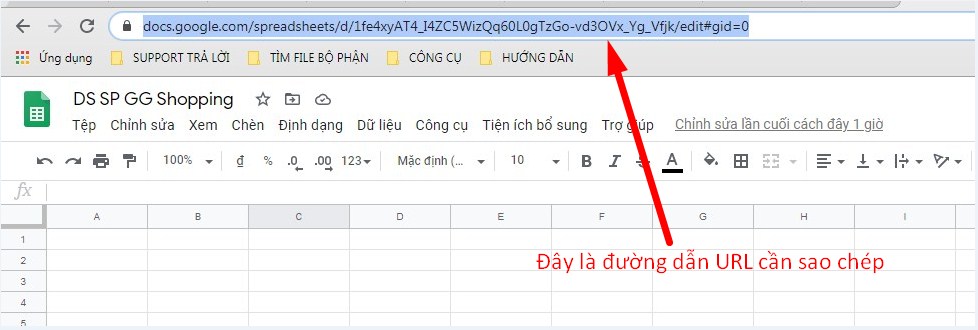
Sau khi sao chép, hãy dán URL vào ô trống trong cấu hình Quảng Cáo Google Shopping. Chọn các sản phẩm ta muốn quảng cáo hoặc tất cả sản phẩm trên web rồi bấm Lưu thay đổi
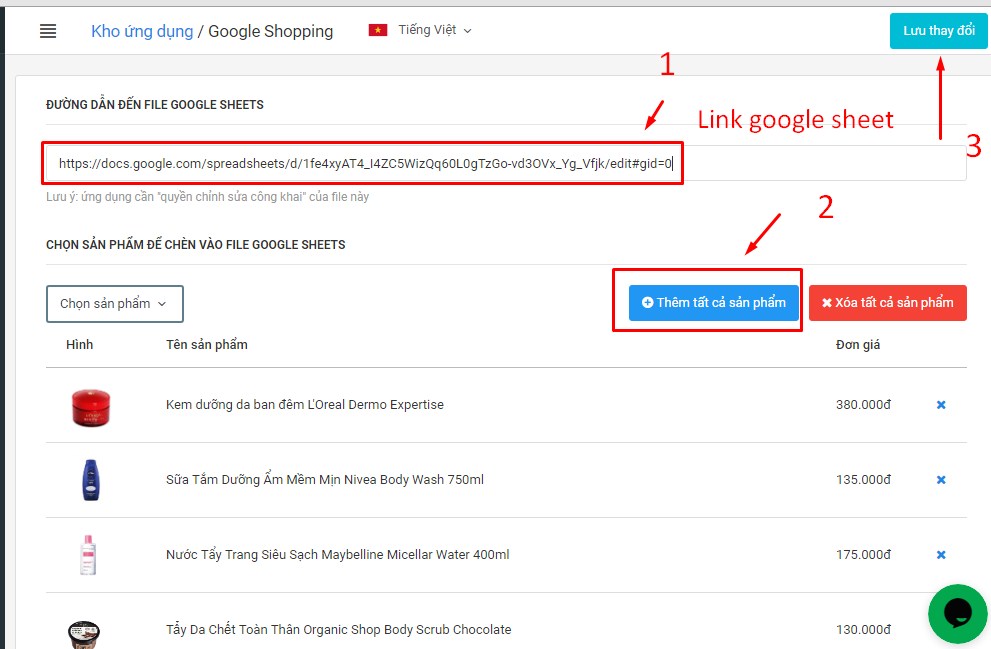
Kiểm tra trong Google Sheet có hiện ra những thông tin về sản phẩm như này là đúng
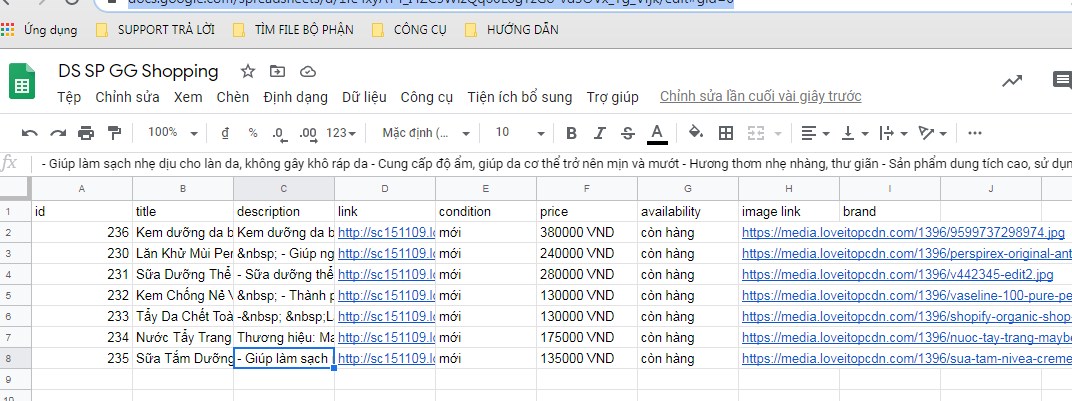
3. Bước 3: Tạo tài khoản Google Merchant Center
Nên dùng gmail của tài khoản Google Ads của bạn để tạo tài khoản Google Merchant. Vào link này để tạo tài khoản Google Merchant <<< tại đây>>>
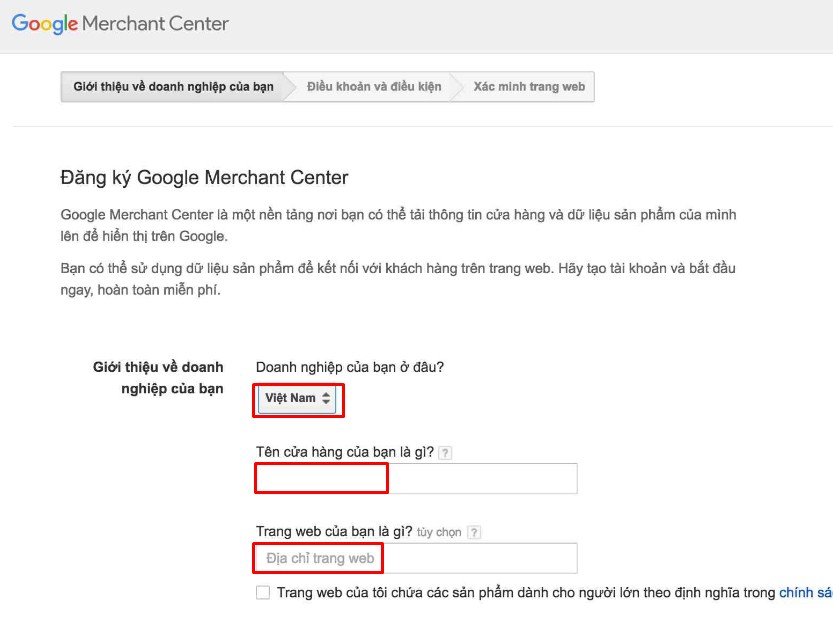
Đối với các website chưa từng xác minh với Google , sẽ hiện ra nội dung yêu cầu xác nhận quyền sở hữu website. Cách để xác minh website với Google > Xem ở đây ( Mục 3 & 4)
Sau khi xác minh thành công sẽ hiện ra như sau:
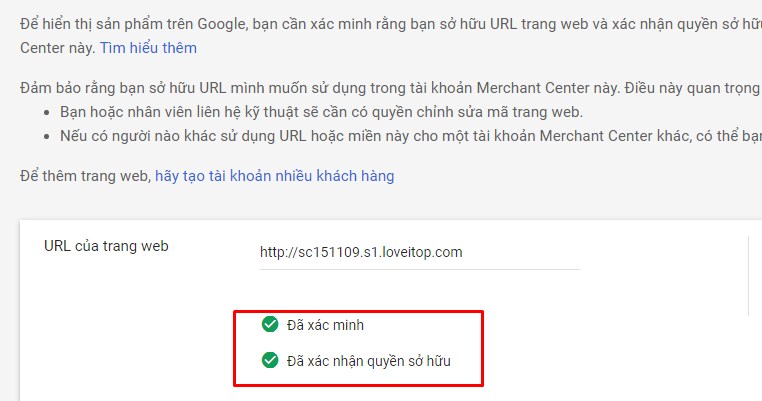
Cài đặt ngôn ngữ trong Google Merchant
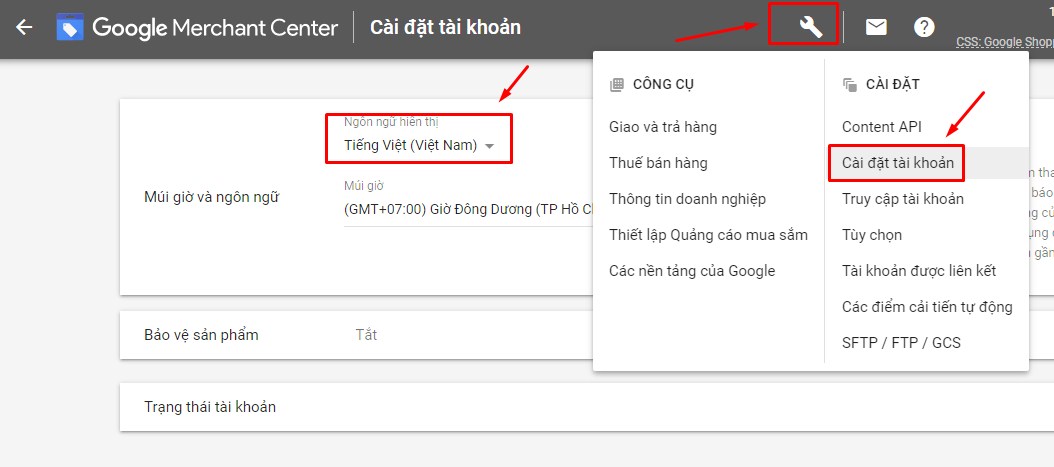
4. Bước 4: Thêm nguồn cấp dữ liệu cho Google Merchant từ google sheet
Vào mục Sản phẩm, chọn Nguồn cấp dữ liệu và tạo nguồn cấp dữ liệu mới
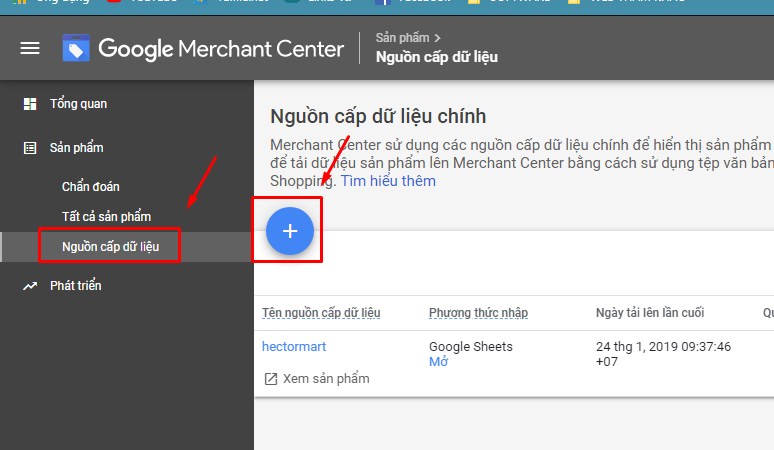
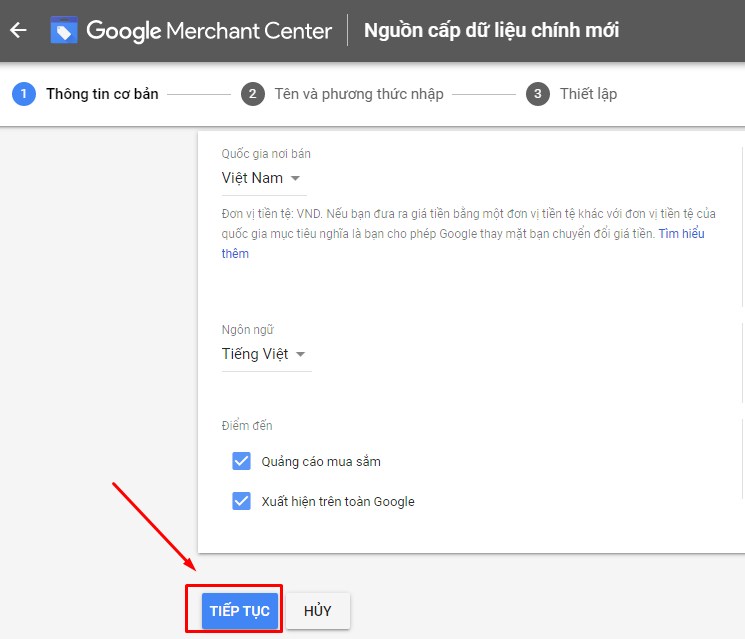
Đặt tên nguồn cấp dữ liệu và chọn phương thức nhập
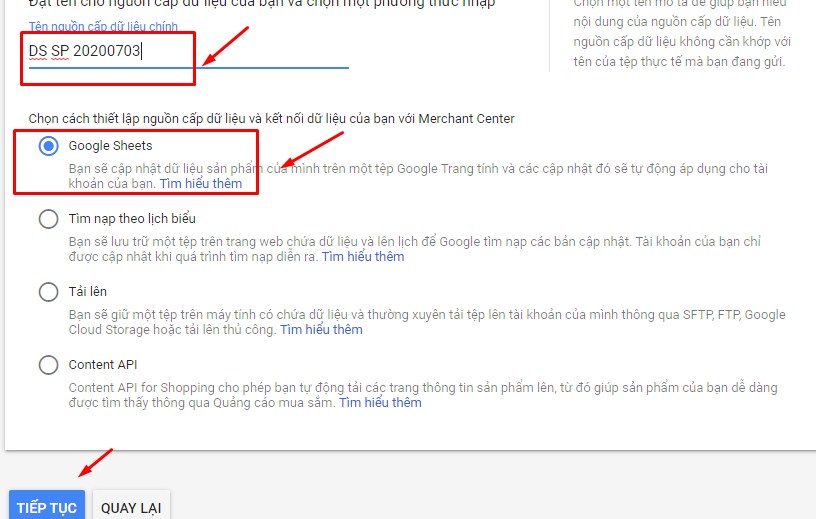
Bấm Chọn bảng tính mà Google hiện có
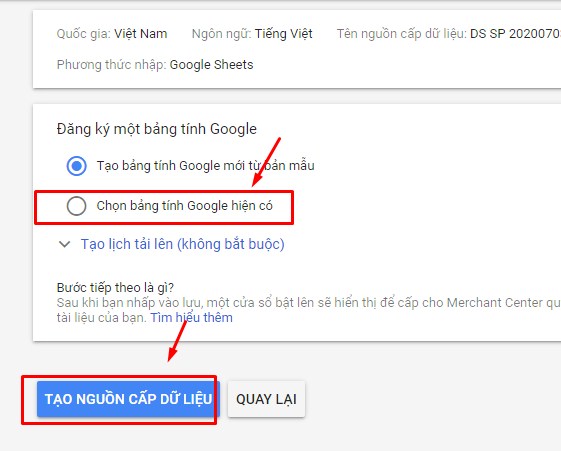
Nguồn cấp dữ liệu đã được nhập lên
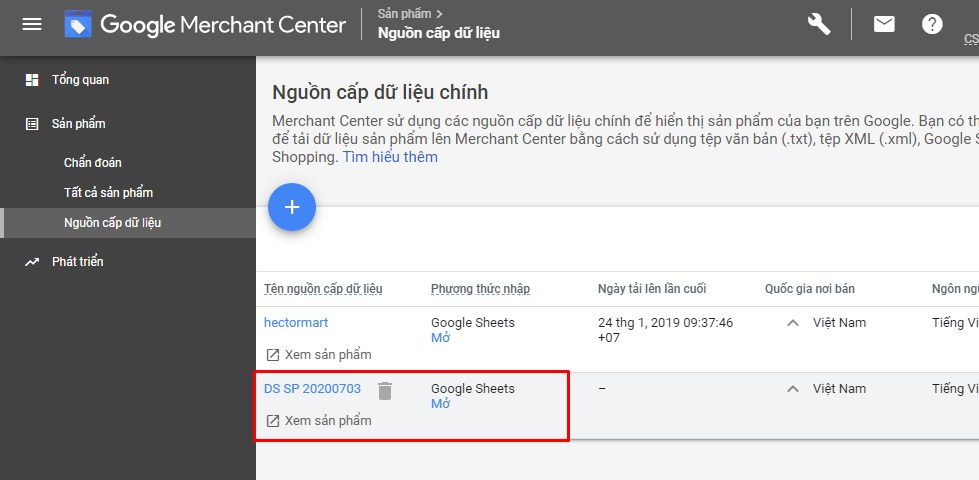
Sau khi dữ liệu được cập nhật sẽ hiện ở đây
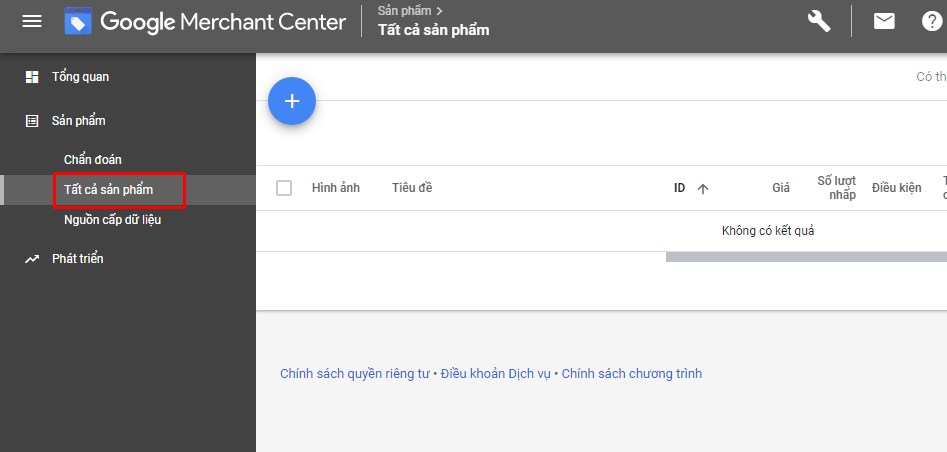
5. Bước 5: Liên kết Google Merchant với Google Ads
Trong mục Cài đặt, chọn Tài khoản được liên kết và cấu hình như sau:
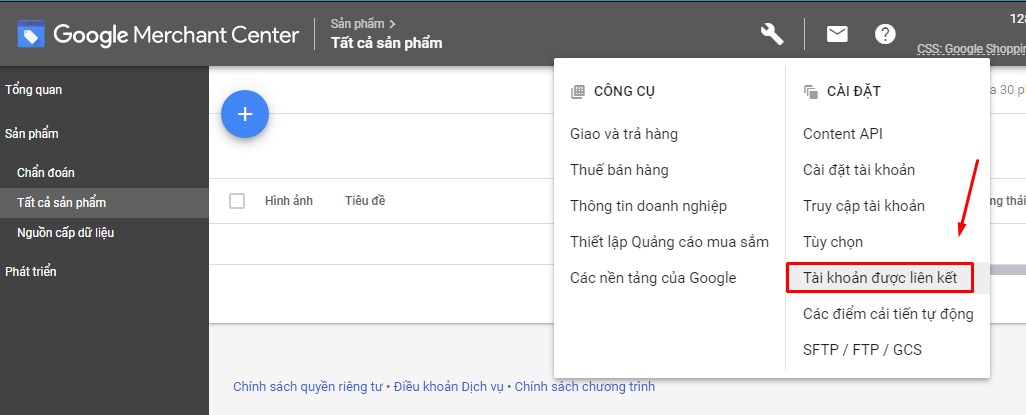
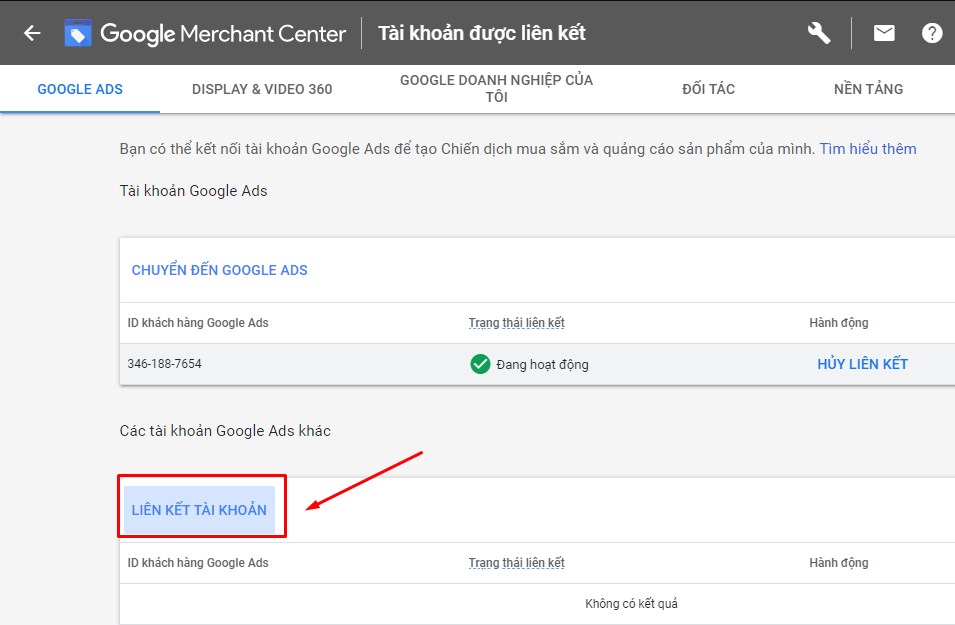
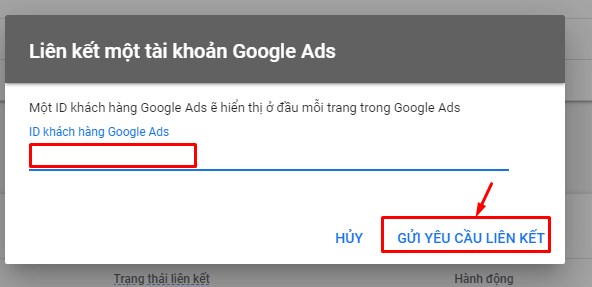
ID tài khoản Google Ads có thể xem tại góc trên cùng bên phải, kế bên hình đại diện của tài khoản
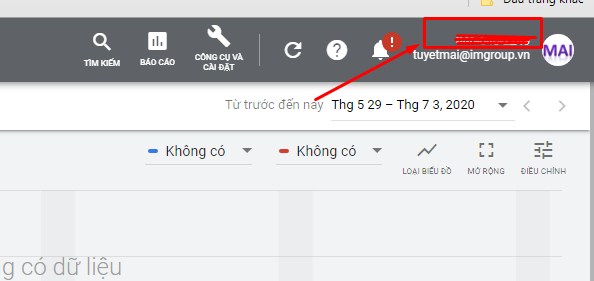
Trong tài khoản Google Ads, chấp nhận tài khoản Google Merchant vừa liên kết
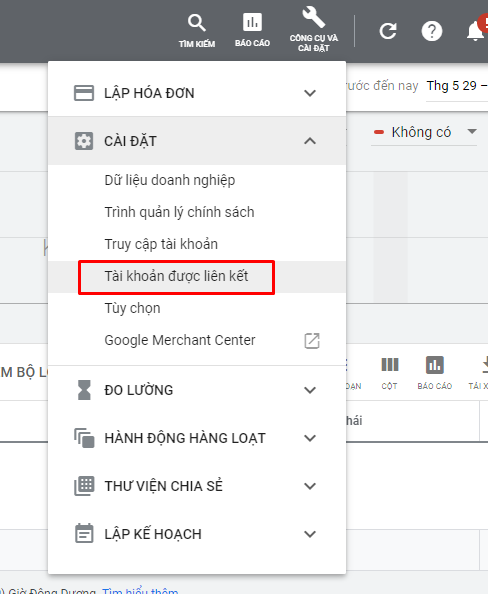
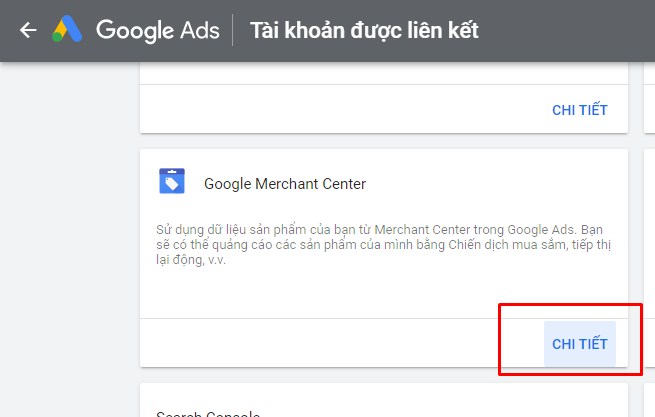
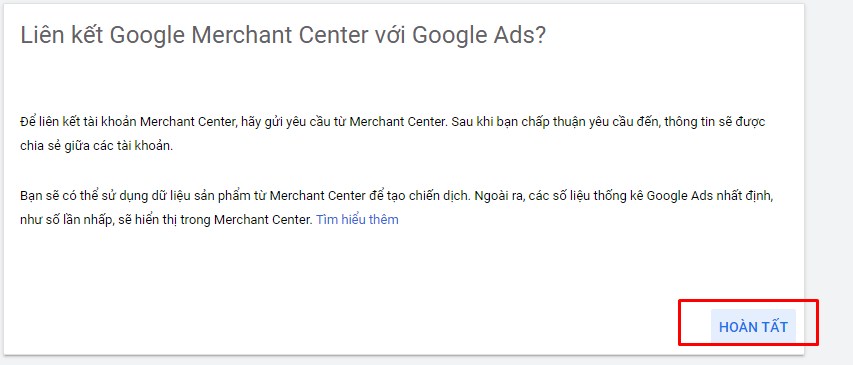
6. Bước 6: Tạo chiến dịch Google Shopping
Tạo chiến dịch mới. Chọn loại chiến dịch là Mua sắm
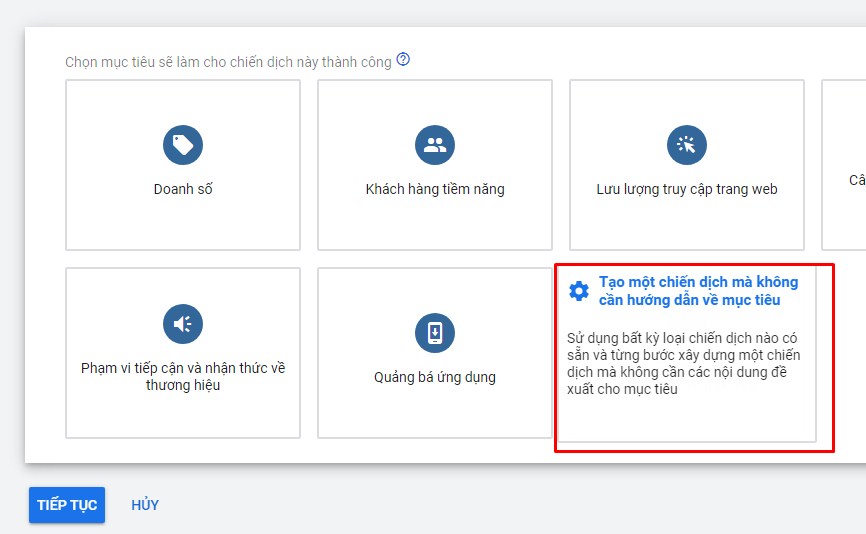
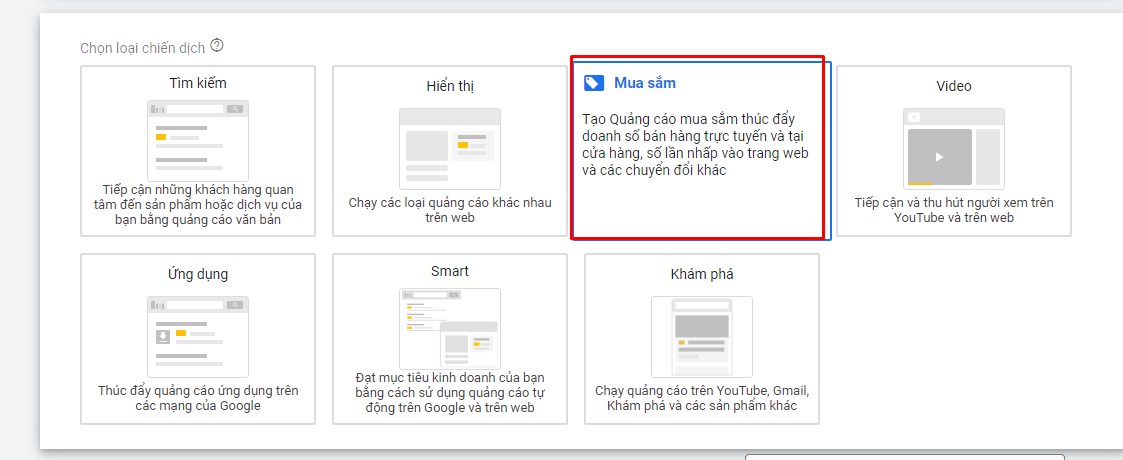
Sau khi đặt tên chiến dịch, đặt giá thầu và ngân sách, nhắm mục tiêu mạng và vị trí địa lý, bước tiếp theo là cài đặt cho nhóm quảng cáo và lưu.
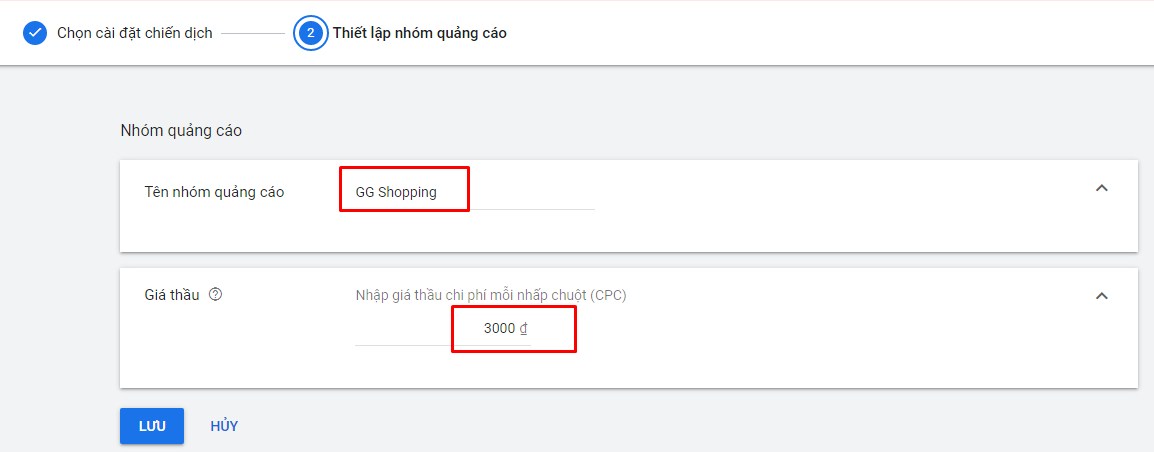
Như vậy chúng ta vừa hoàn thành tạo 1 chiến dịch quảng cáo Google Shopping. Để hiểu thêm về quảng cáo Google Shopping, anh/chị nên tham gia khóa học Google Ads Master của IMGroup nhé!
CHÚC CÁC BẠN THÀNH CÔNG
Website iTop dễ sử dụng nhất và dễ lên top nhất
Nội dung được xây dựng bởi IM Group
Vui lòng đánh giá bài hướng dẫn này để IM Group hỗ trợ anh / chị tốt hơn
(*) NỘI DUNG CÙNG CHUYÊN MỤC
- - Cấu hình địa chỉ cửa hàng
- - Thống kê bán hàng trong website iTop
- - Mua X tặng Y trong website iTop
- - Hướng dẫn tạo mã khuyến mãi trong website iTop
- - THÊM SẢN PHẨM LIÊN QUAN TRONG BÀI VIẾT WEBSITE ITOP
- - Cấu hình bán hàng trong website iTop
- - Quản lý đơn hàng website iTop
- - Thông báo đơn hàng mới bằng tin nhắn với website iTop
- - Tính năng MUA NHIỀU GIÁ TỐT website iTop
- - Tùy biến thuộc tính sản phẩm và giá website iTop