Cấu hình thanh toán tự động cho website iTop
Thanh toán trực tuyến hiện nay đang là xu hướng của việc mua sắm online. Vì vậy các bạn nên cấu hình thanh toán tự động cho website iTop của mình để trải nghiệm mua sắm của khách hàng ngày càng thuận tiện hơn.
Việc thanh toán trực tuyến trên website sẽ phải thông qua 1 cổng thanh toán của bên thứ 3.
Trong bài hướng dẫn này sẽ giúp bạn tích hợp với 4 kênh là Ngân lượng, Paypal, VTCpay, Alepay (thanh toán trả góp)
Hướng dẫn chi tiết của từng kênh:
Bước 1. Tạo tài khoản ngân lượng:
Truy cập vào link https://account.nganluong.vn/nganluong/Register.html và tiến hành đăng ký tài khoản Ngân lượng
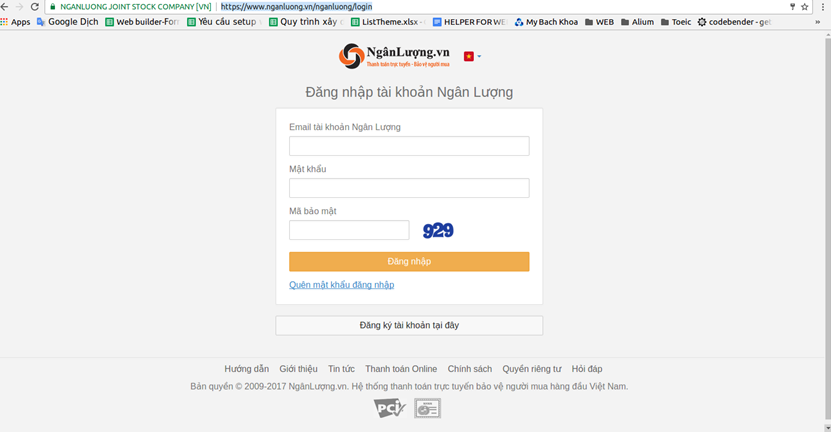
LƯU Ý QUAN TRỌNG:
TRƯỚC KHI LÀM BƯỚC TÍCH HỢP NGÂN LƯỢNG VÀO WESBITE THEO HƯỚNG DẪN BÊN DƯỚI, BẠN PHẢI LIÊN HỆ VỚI NGÂN LƯỢNG THEO SỐ HOTLINE 1900 58 58 99 ĐỂ THÔNG BÁO CHO NGÂN LƯỢNG BẠN ĐANG MUỐN KẾT NỐI WEBSITE CỦA MÌNH VỚI NGÂN LƯỢNG, NHỜ NGÂN LƯỢNG KÍCH HOẠT TÀI KHOẢN THÌ TRONG VÒNG 24H MỚI THỰC HIỆN VIỆC XÁC THỰC ĐƯỢC NHÉ!
Bước 2: Lấy mã API của Ngân lượng
Trong trang quản lý của Ngân lượng, bạn vào phần Tích hợp thanh toán như trong hình bên dưới
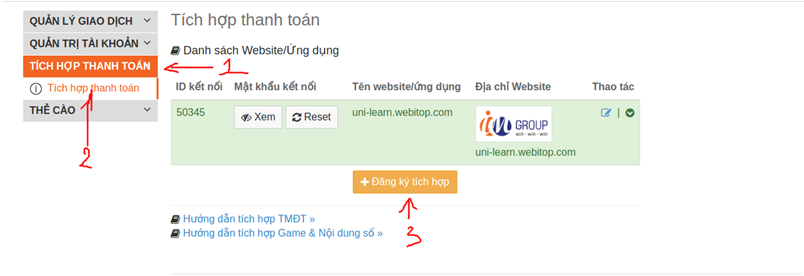
Sau đó điền tất cả các thông tin của website bạn và chọn Đăng ký. Tham khảo hình bên dưới
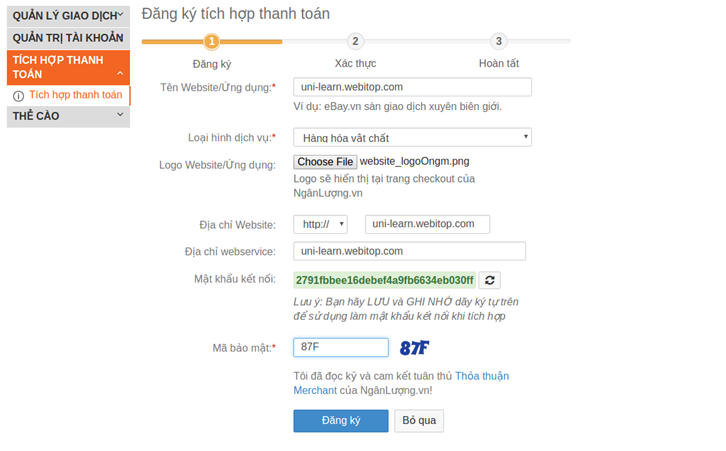
Sau khi được Ngân lượng kích hoạt xong, anh chị thực hiện tiếp thao tác bên dưới:
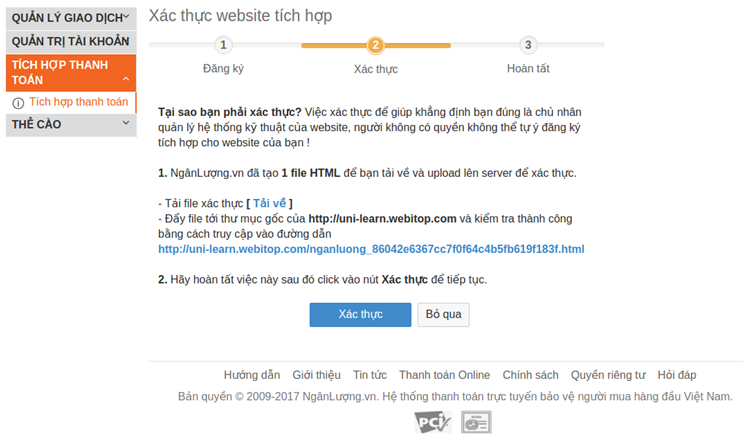
Các bạn bấm tải về file xác thực để tiến hành upload file này lên website
Lưu ý: chưa click vào nút xác thực.
Bước 3: Tích hợp Ngân lượng vào website iTop
Vào phần quản trị website iTop => Cấu hình bán hàng => Cấu hình thanh toán => Chọn Thiết lập thanh toán Ngân lượng
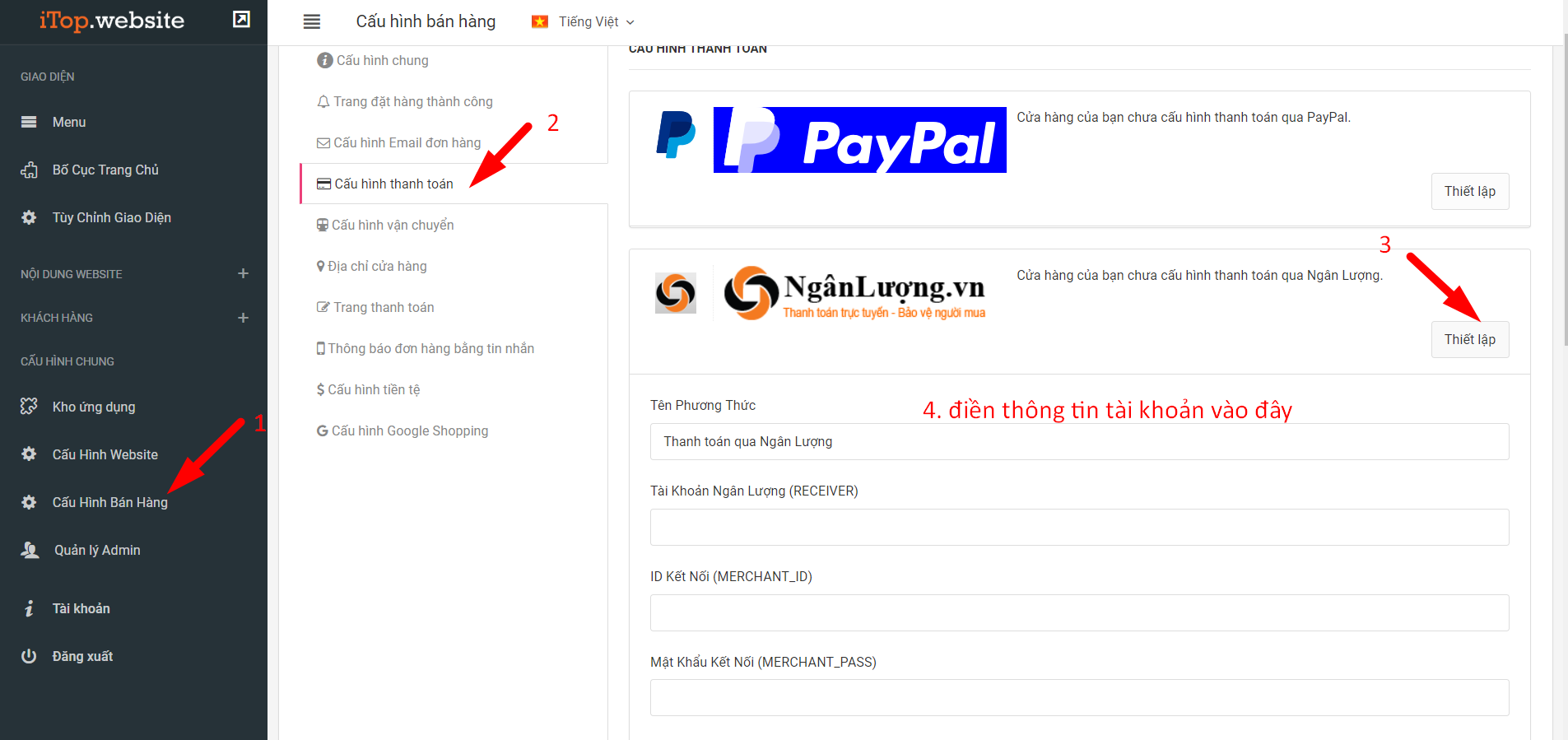
Tiếp theo ta chọn file xác thực đã tải về và Save
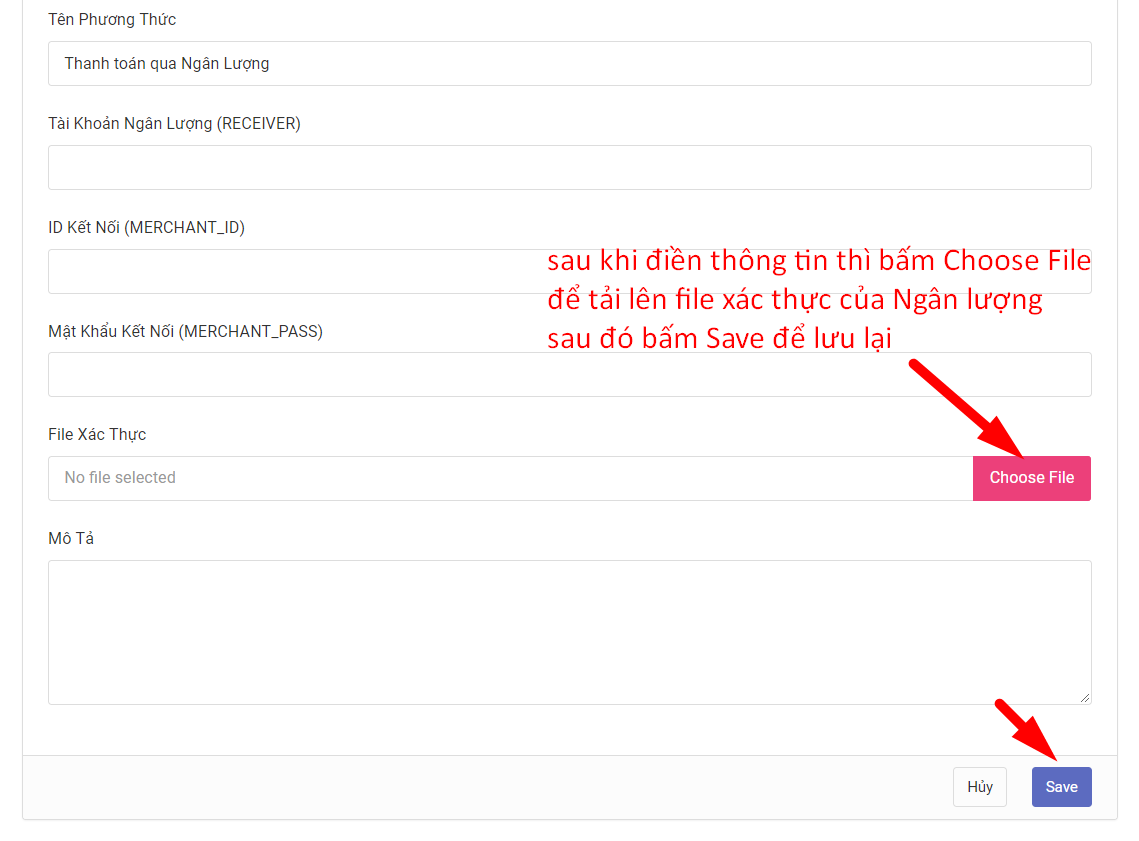
Chọn nút xác thực ở phần 1
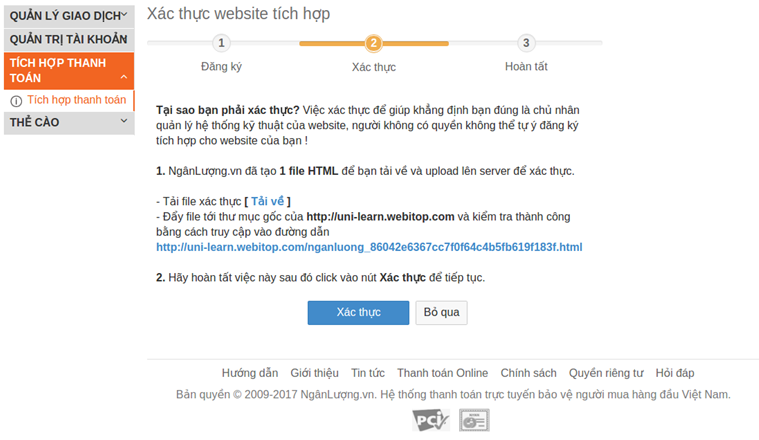
Sau đó sẽ hiện ra các thông tin mình cần lấy để thêm vào:
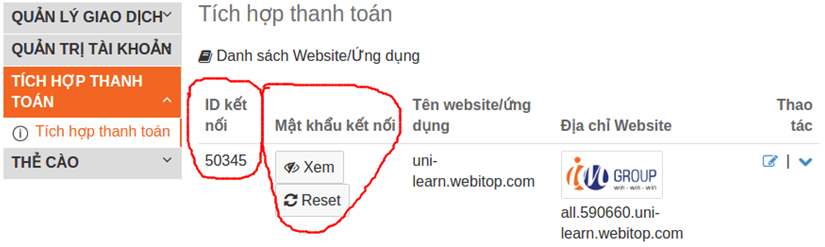
Lấy các thông số : ID kết nối, Mật khẩu kết nối để cập nhật vào website
Nhập thông tin tài khoản ngân hàng vào Ngân lượng để nạp rút tiền
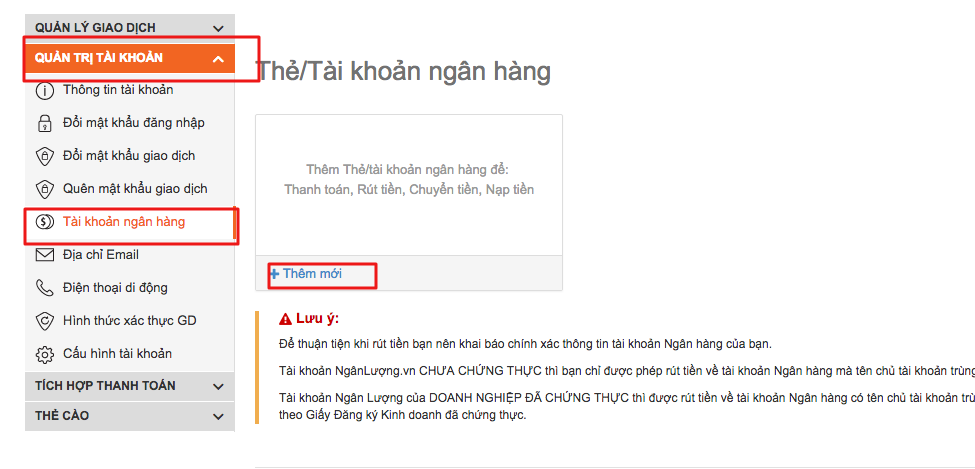
Bạn có thể xem thông tin tài khoản và chứng thực tài khoản cá nhân để tăng độ uy tín tại mục thông tin tài khoản
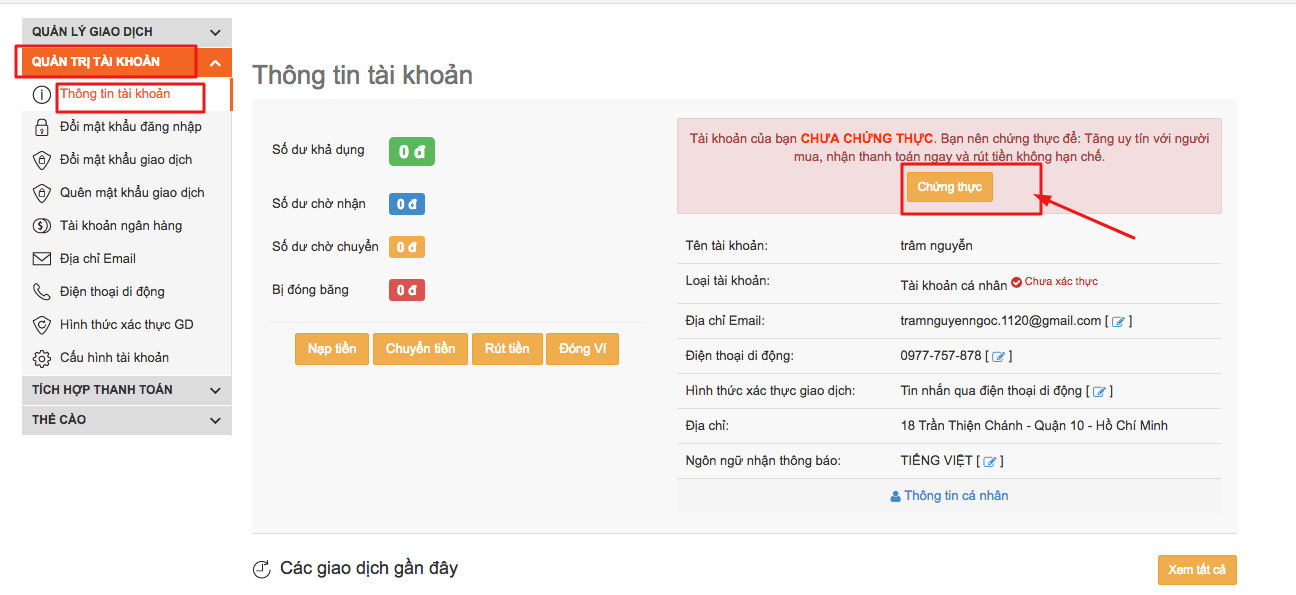
Bước 1: Tạo tài khoản Paypal
Vào trang paypal.com, nhấp vào nút Signup để tạo tài khoản
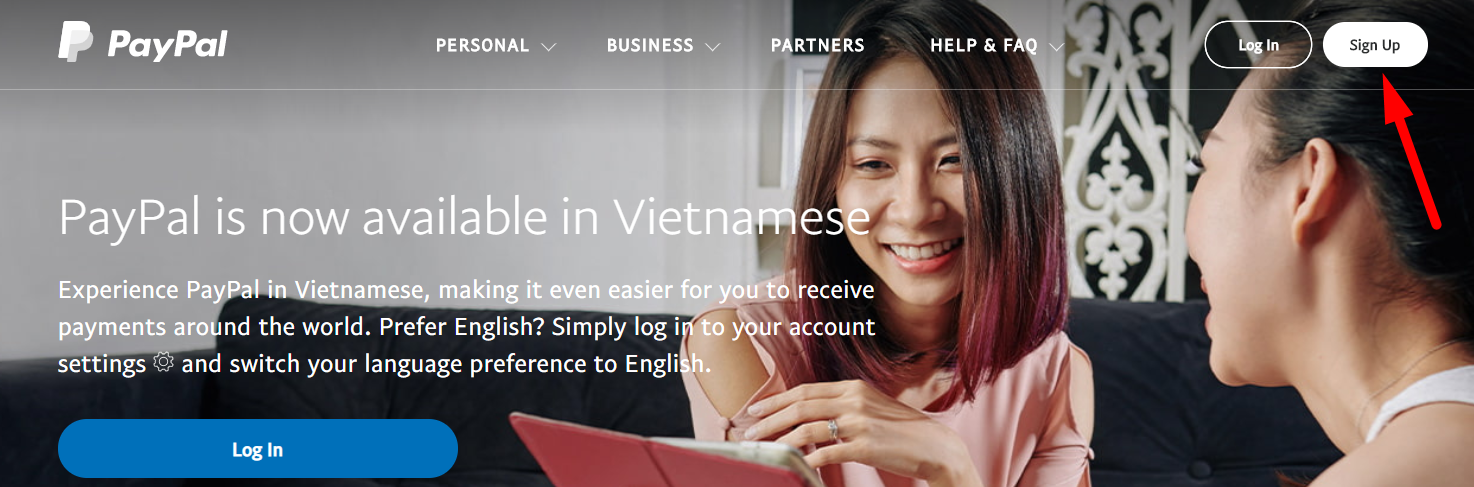
Điền thông tin đầy đủ theo yêu cầu để tạo tài khoản mới
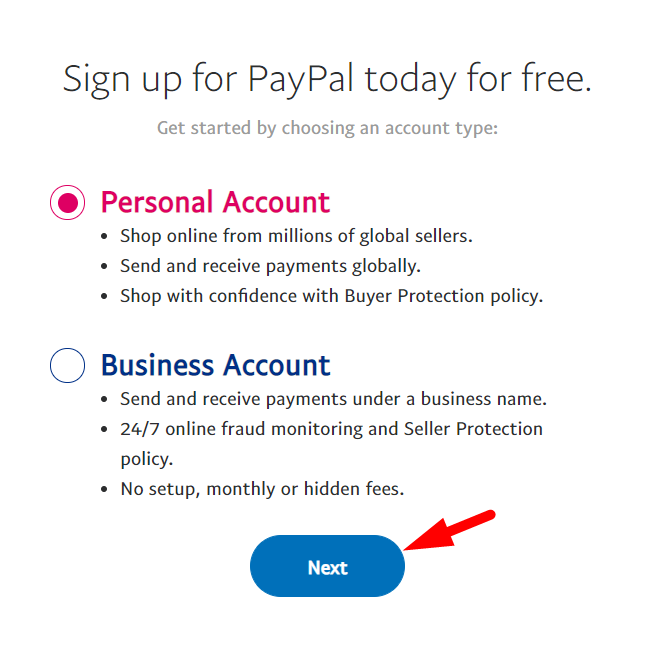
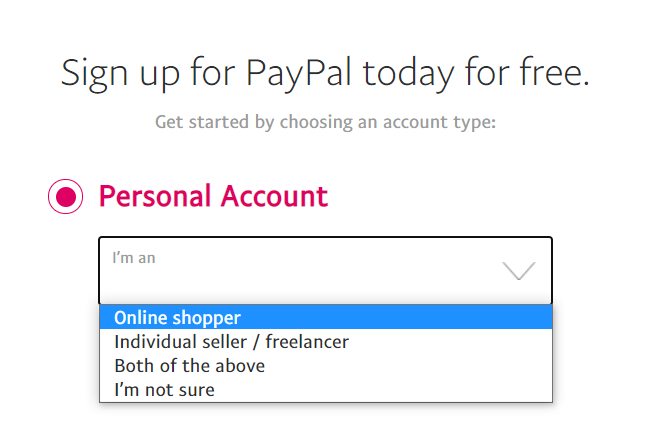
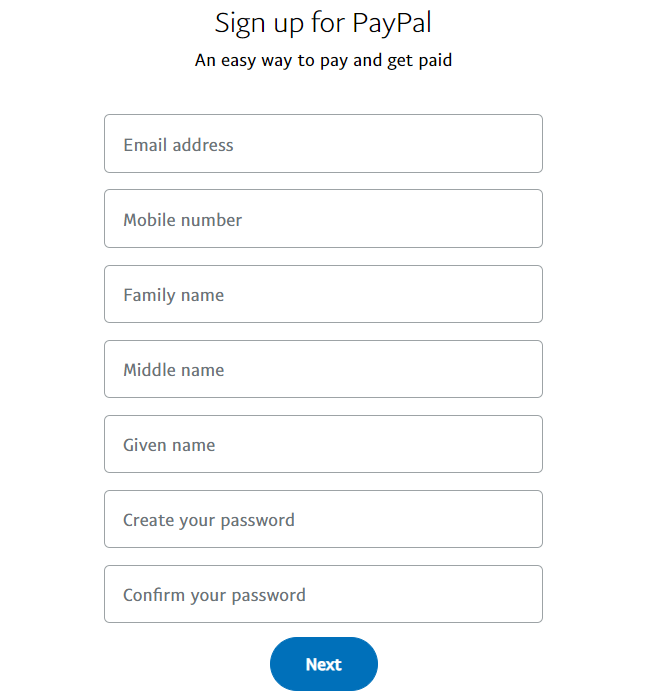
Điền mã code được gửi về số điện thoại của bạn
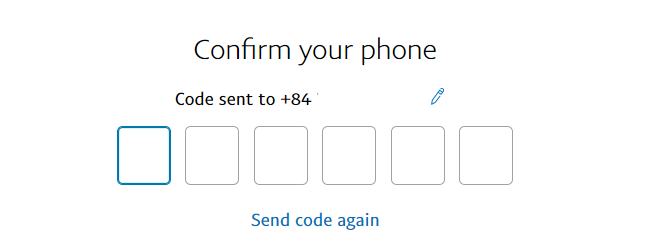
Sau đó, điền thông tin địa chỉ và bấm "Chấp nhận và tạo tài khoản"
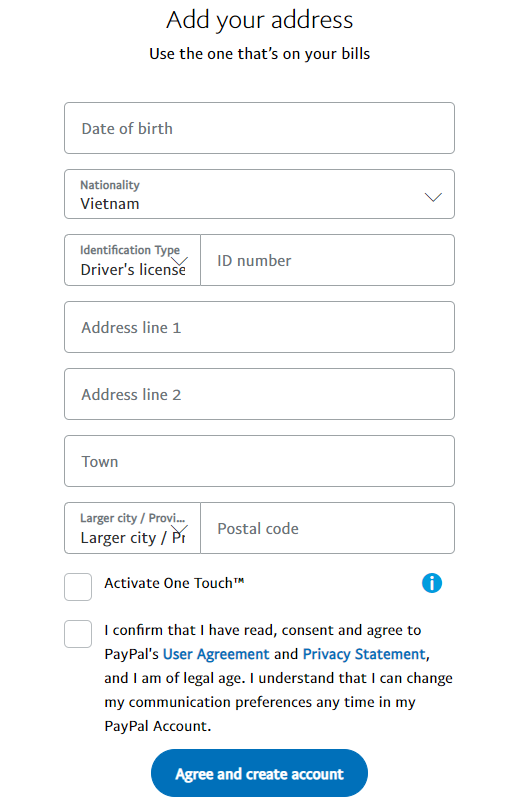
Bước 2: Lấy mã API
Tại trang chủ mới đăng nhập, nhấp vào menu Công cụ, chọn Tất cả công cụ

Sau đó, các bạn làm theo các bước sau để xem API của PayPal.
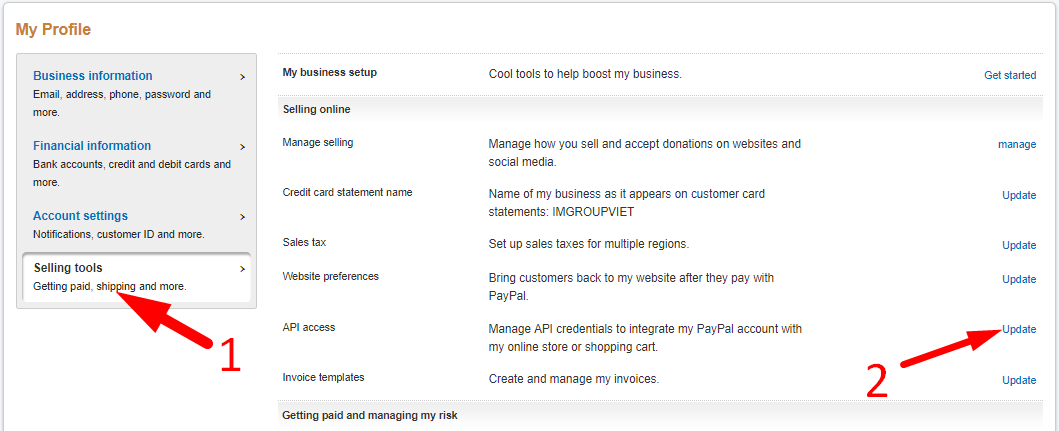
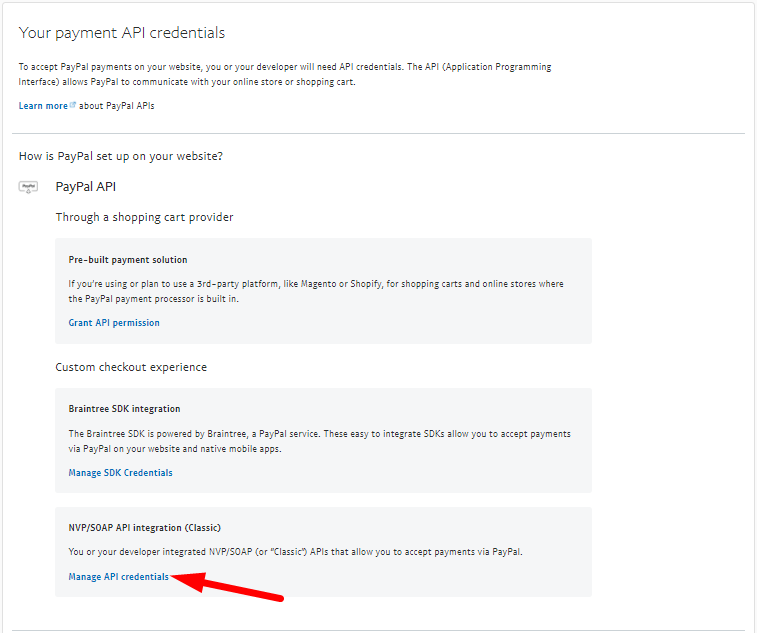
Sau khi nhấp vào mục trên, giao diện hiện API hiện ra nhưng vẫn còn ẩn thông tin, bạn nhấp vào nút Show tương ứng với từng thông tin để nó hiện lên.
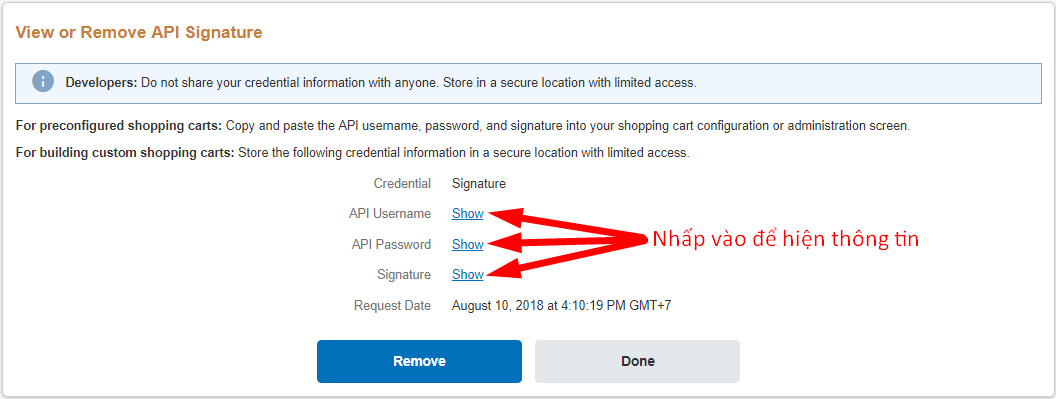
Bước 3: Tích hợp API Paypal vào website iTop
Quay lại trang Admin của website iTop và cấu hình thanh toán PayPal theo hướng dẫn sau:
Ở ô nhập Tỷ giá USD là do Paypal thanh toán bằng USD (tiền Mỹ) nên phải thiết lập thêm tỷ giá để có thể chuyển các loại giá tiền thành đô la Mỹ qua PayPal để thanh toán.
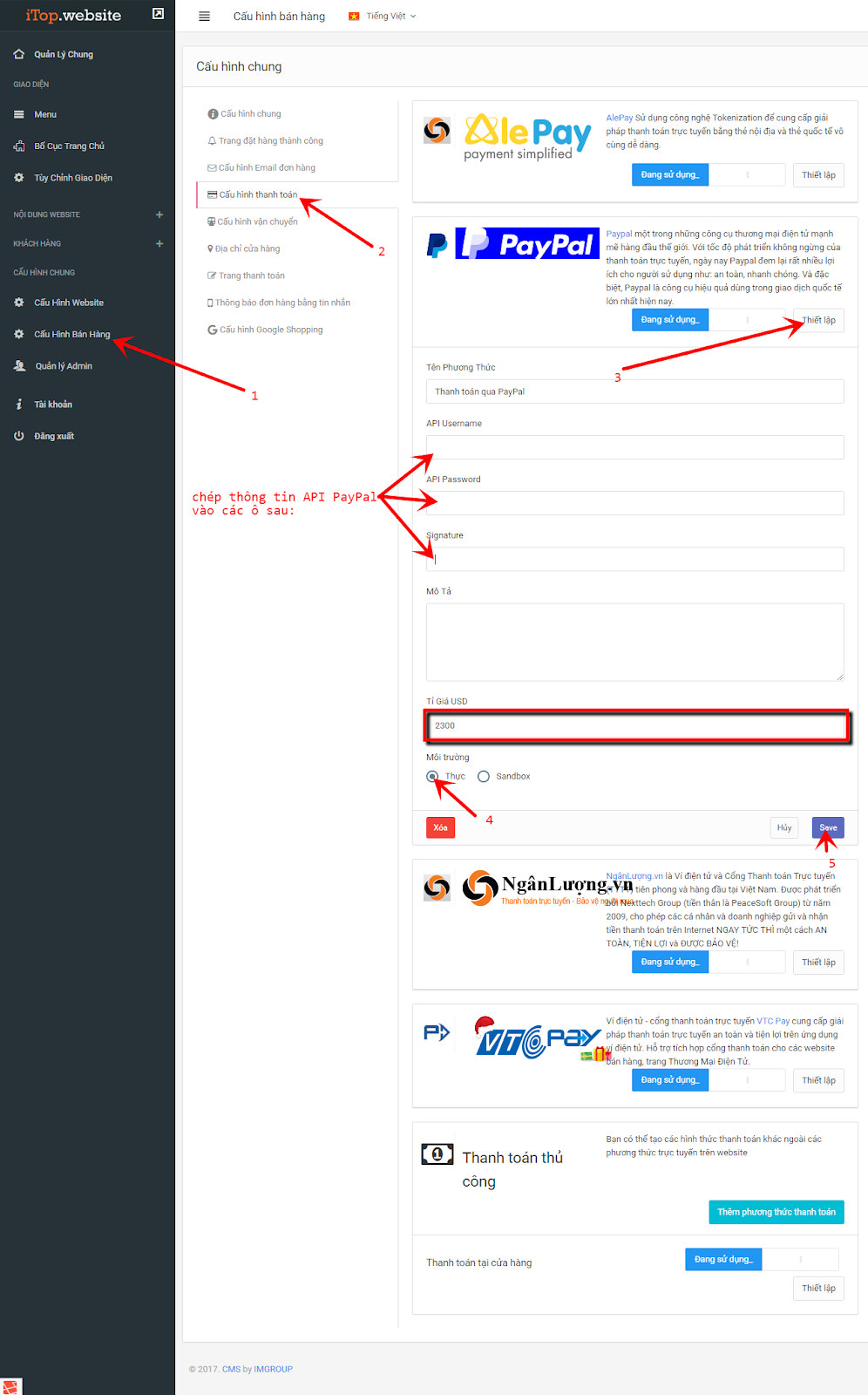
Bước 1: Tạo tài khoản VTCpay
Đầu tiên vào đường dẫn: vtcpay.vn. Tới khi trình duyệt tải xong thì nhấp vào nút Đăng nhập (nếu đã có tài khoản). Nếu chưa, bấm nút Đăng ký.
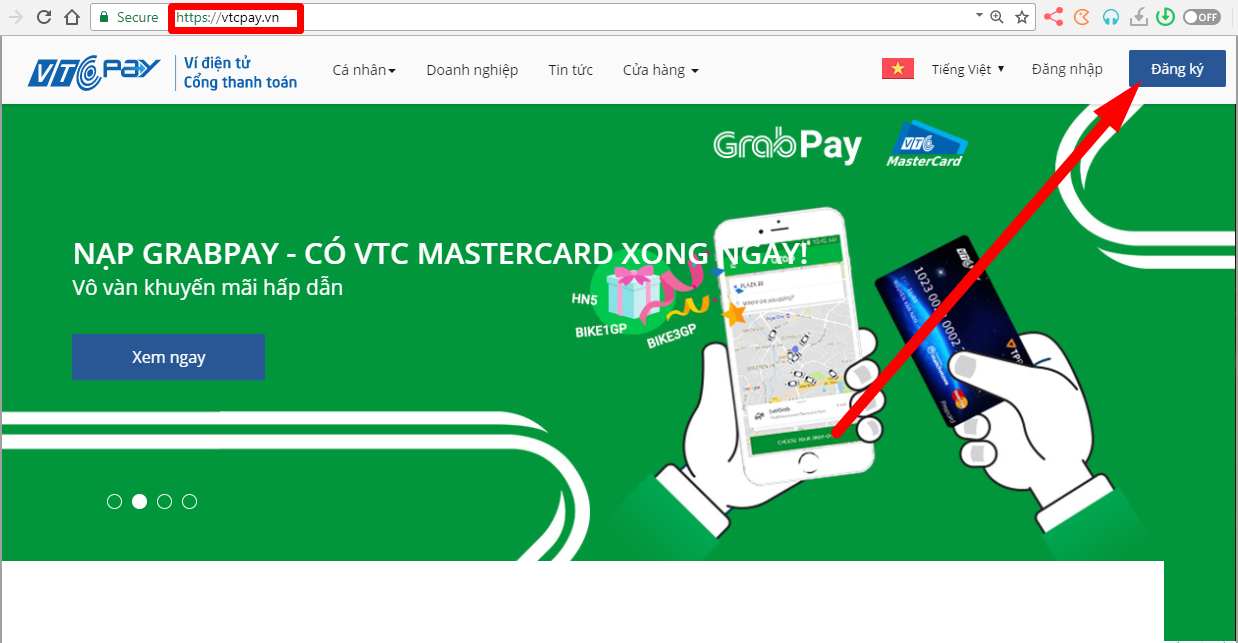
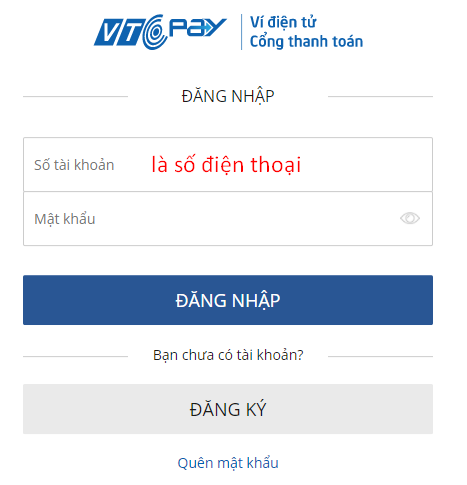
Bước 2: Tích hợp tài khoản VTCpay vào website iTop
Sau khi đăng nhập xong, bạn vào phần quản lý Tích hợp thanh toán Website theo ảnh dưới đây
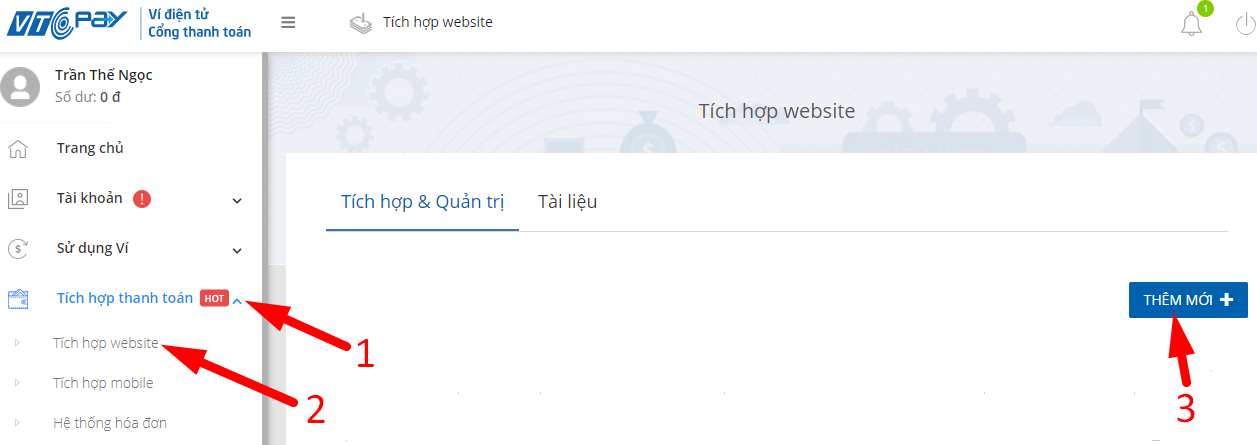
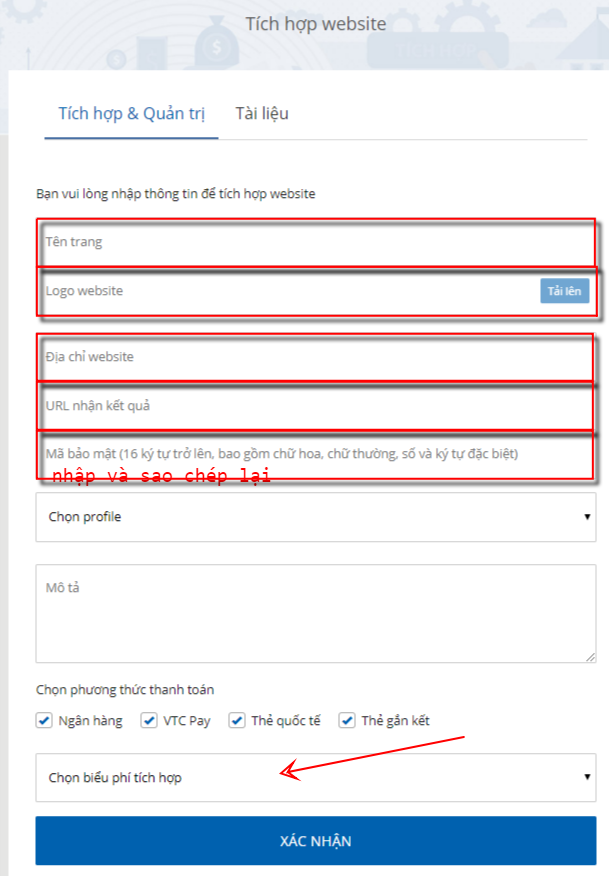
Có vài điều cần lưu ý như sau:
- Logo website là logo của trang web mà bạn muốn tạo API.
- Địa chỉ website: là domain của bạn muốn gắn API VTCPay.
- Mã bảo mật: ô này bạn sẽ tự nhập và lưu nó lại để bước kế tiếp dán vào cầu hình thanh toán VTC Pay ở source Website iTop
- Chọn biểu phí tích hợp: có 2 sự chọn là Phí tính cho người bán, Phí tính cho người mua.
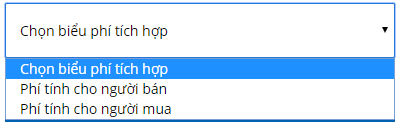
Sau đó bấm Xác nhận để hoàn tất.
Đăng nhập trang Admin của website iTop, vào mục Cấu hình bán hàng => Cấu hình thanh toán
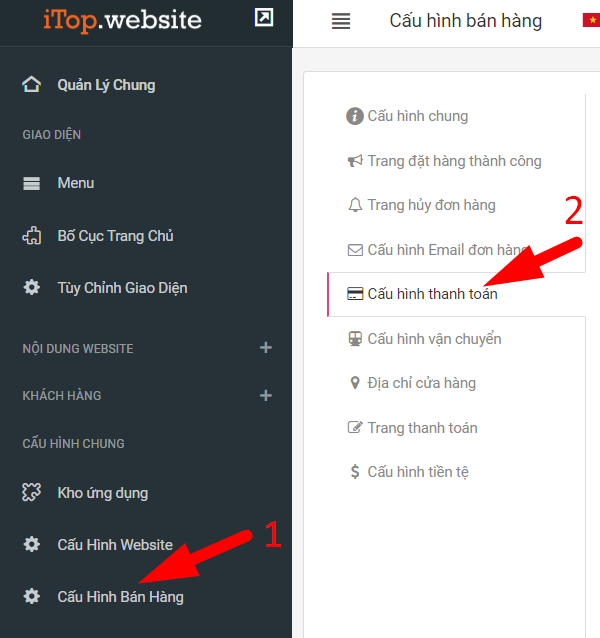
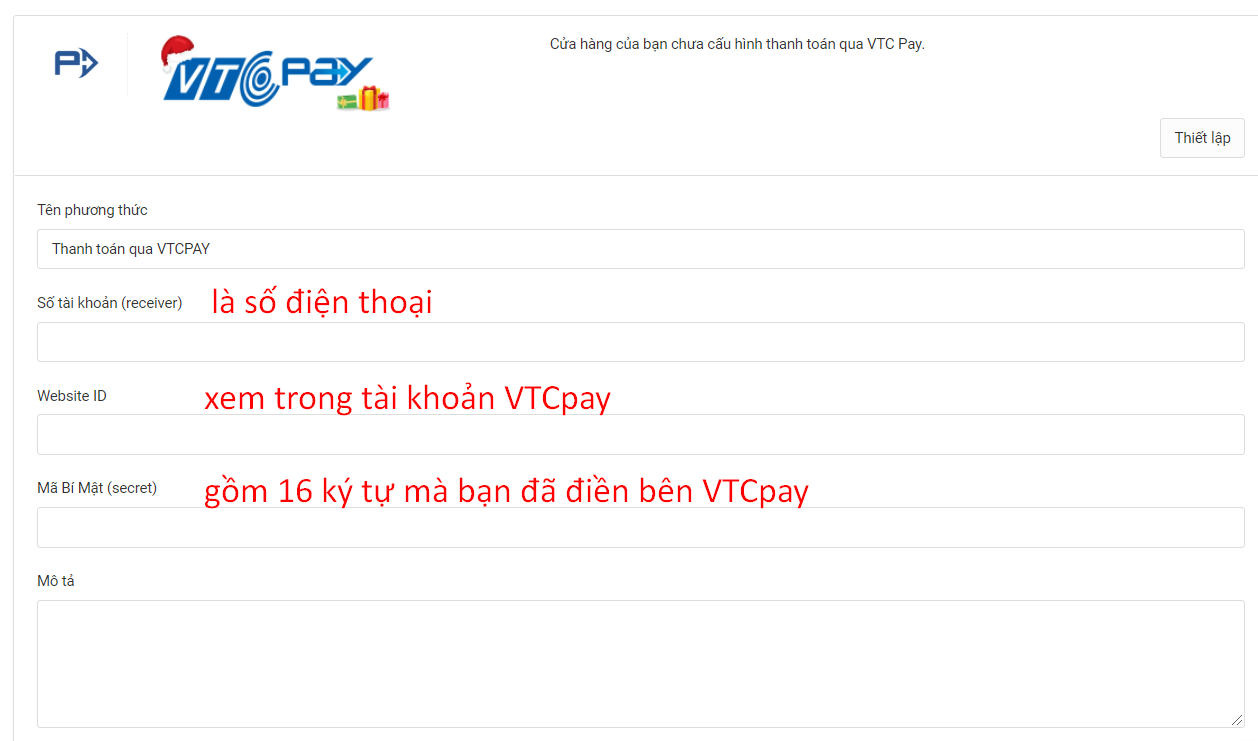
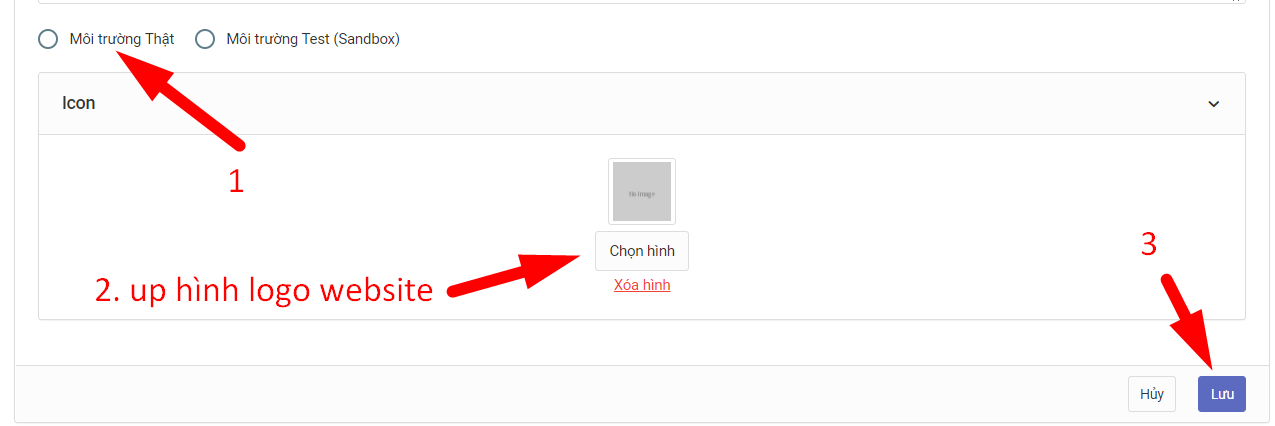
LƯU Ý:
ALEPAY LÀ TÍNH NĂNG TRẢ GÓP CỦA NGÂN LƯỢNG VÀ CHỈ CÓ Ở GÓI WEB ENTERPRISE
Bước 1: Tạo tài khoản Alepay
Vào đường dẫn: alepay.vn, trình duyệt sẽ hiện ra giao diện của AlePay. Tiếp theo chọn Đăng ký
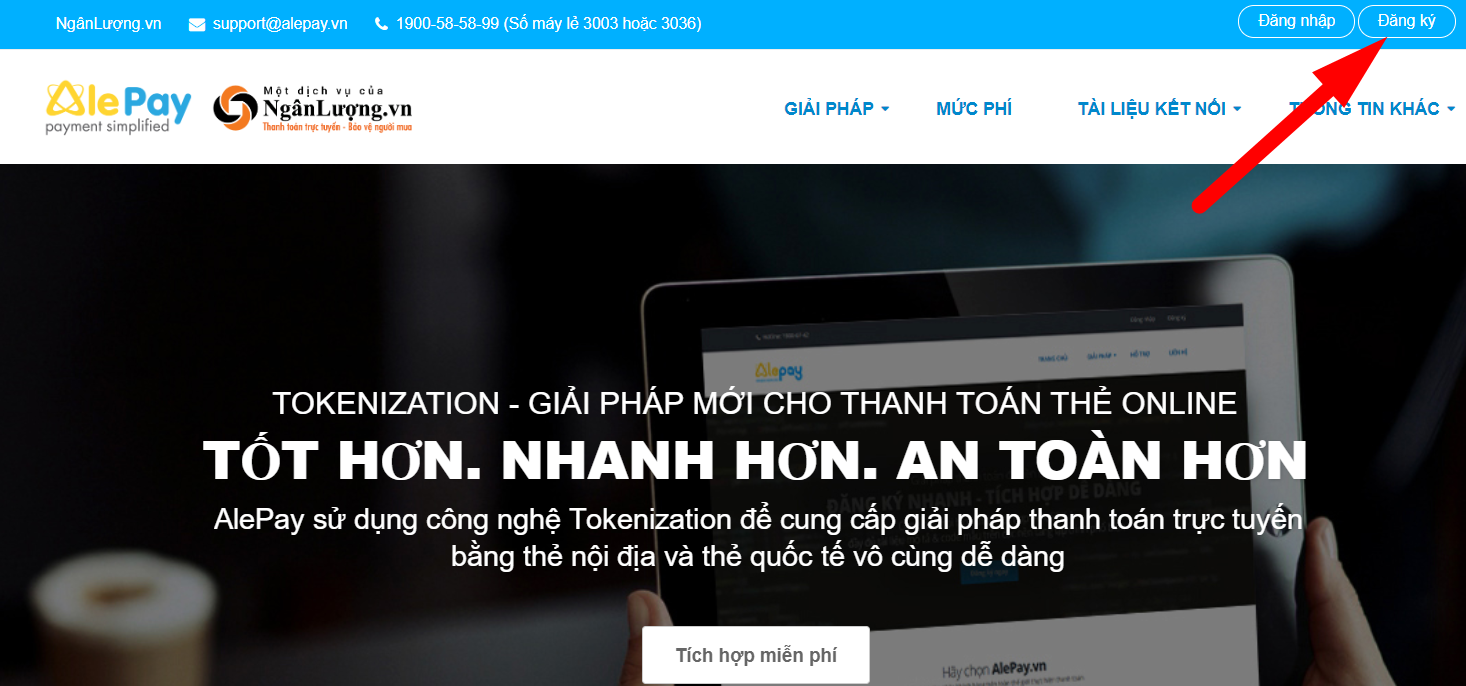
Điền đầy đủ thông tin và bấm Đăng ký tài khoản
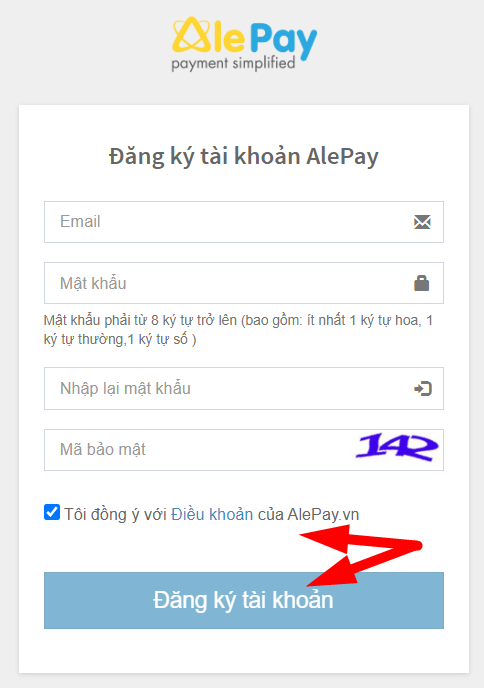
Bước 2: Lấy mã tích hợp API của Alepay
Sau khi vào được giao diện quản lý, cần làm theo các bước sau để xem API của tài khoản.
Ở bước này bạn sẽ chỉ thấy được ‘Token key’. Bạn bấm vào nút Xem đầy đủ để lấy được Checksumkey và Encryptkey cho việc cấu hình ở bước 3
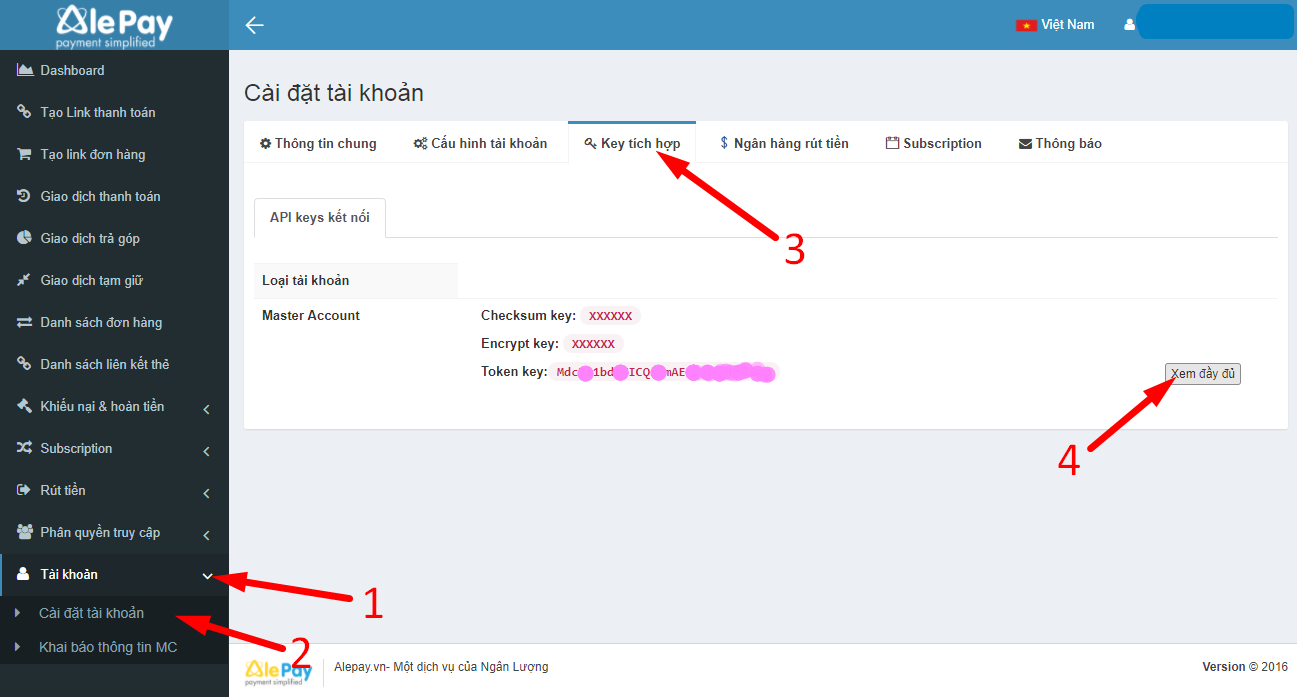
Khi đó giao diện sẽ hiện lên popup yêu cầu Admin nhập lại mật khẩu để xác nhận lại
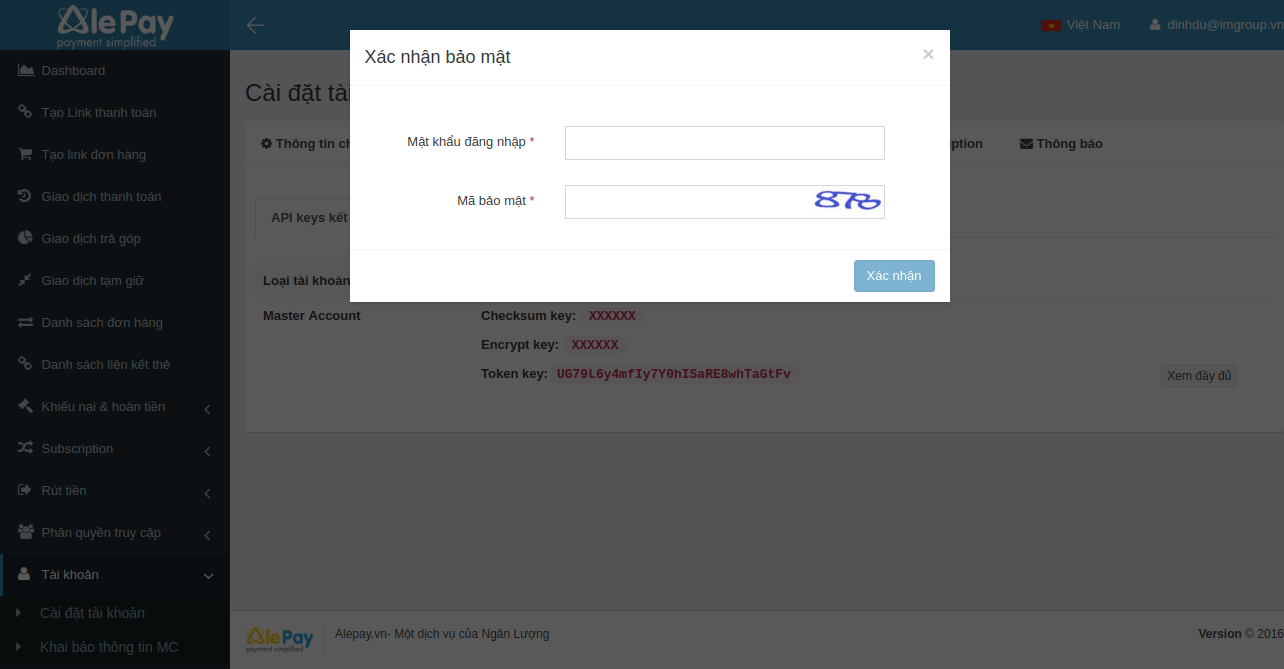
Khi nhập đúng mật khẩu và mã bảo mật thì thông tin API sẽ hiện lên đầy đủ:
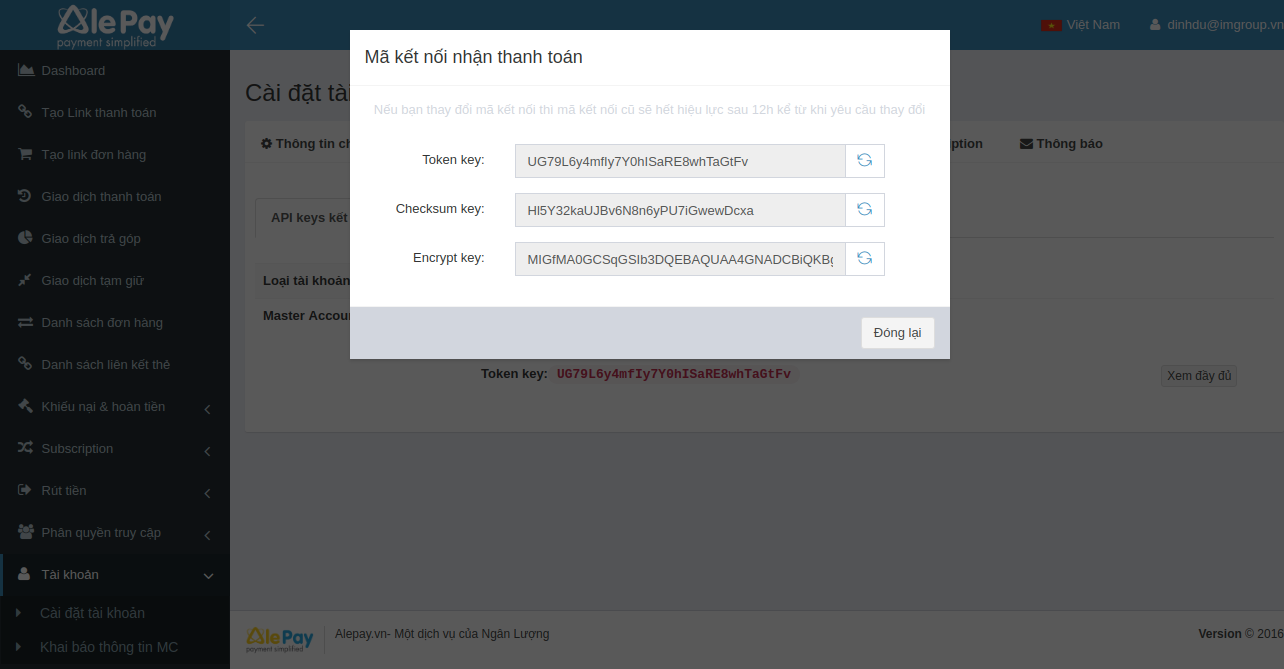
Bước 3: Tích hợp Alepay vào website iTop
Lần lượt sao chép Token key, Checksum key, Encrypt key vào cấu hình trong web Itop. Sau đây là cách vào admin cấu hình AlePay để cấu hình AlePay:
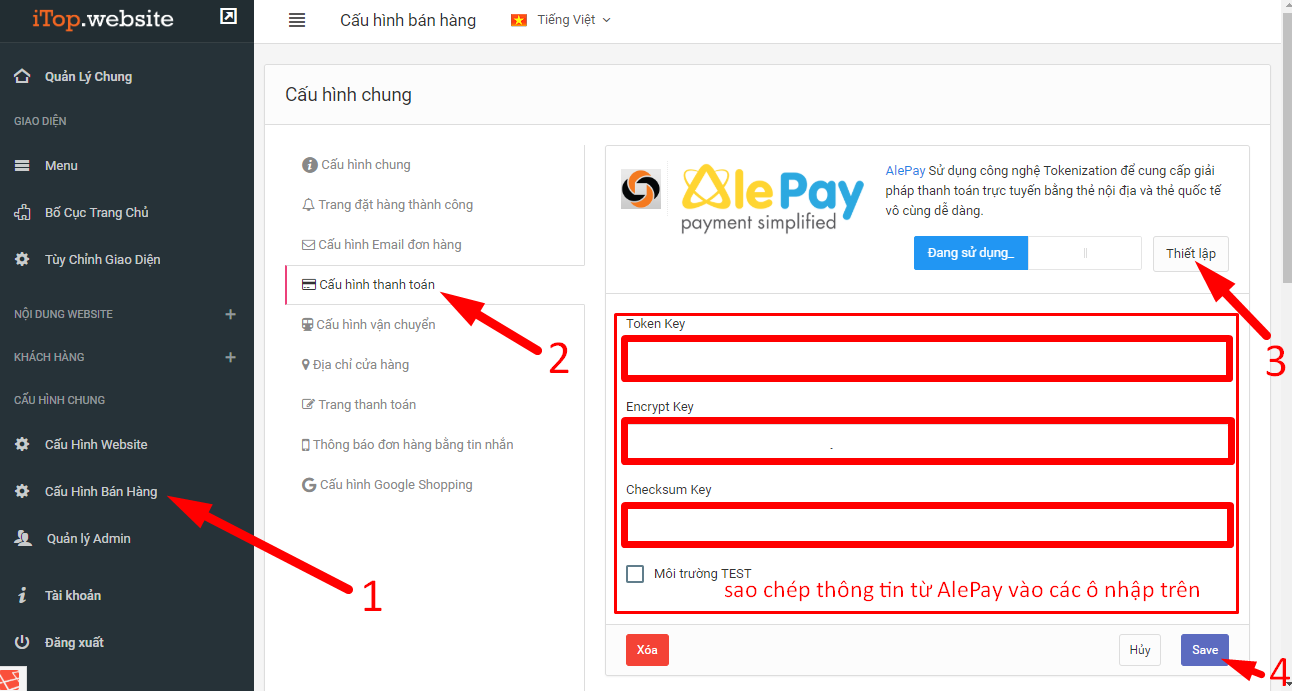
Để tích hợp Cổng thanh toán VNPAY vào website trước tiên bạn cần phải ký hợp đồng với nhà cung cấp dịch vụ VNPAY, sau đó kích hoạt cổng thanh toán VNPAY cho website.
Bạn vào link này để liên hệ VNPAY để được hỗ trợ nhé
https://vnpay.vn/dich-vu-vnpay-qr/
1/ Ký hợp đồng với VNPAY
Sau khi hợp đồng được hoàn thiện, nhà cung cấp VNPAY sẽ cung cấp cho bạn các thông tin sau:
- Mã website tích hợp.
- Secret Key
2/ Kích hoạt cổng thanh toán VNPAY cho website
Để kích hoạt cổng thanh toán VNPAY bạn thực hiện như sau:

Bước 1: Truy cập vào trang quản trị ADMIN iTop.website, chọn Cấu hình bán hàng

Bước 2: Tiếp theo click chọn Cấu hình thanh toán

Bước 3: Trong trang Cấu hình thanh toán, tìm hình thức thanh toán qua VNPAY, click vào Thiết lập.

Bước 4: Trong form nhập cấu hình, bạn hãy nhập các mã VNPAY đã cung cấp vào các ô tương ứng. Trong đó:
- Tên phương thức: admin có thể tùy ý đặt tên cho hình thức thanh toán này. Tên phương thức sẽ hiển thị ở ngoài trang thanh toán.
- Website Key: VNPAY cung cấp
- Checksum Key: VNPAY cung cấp
- Mô tả: admin có thể nhập mô tả trình bày hình thức thanh toán tới khách hàng. Mô tả sẽ hiển thị ở ngoài trang thanh toán.
- Tích chọn môi trường thật
- Hình ảnh đại diện: hiển thị ở ngoài trang thanh toán
- Sau khi hoàn tất nhập, bạn hãy Lưu lại.

Bước 5: Sau khi thiết lập cấu hình xong, hình thức thanh toán VNPAY sẽ ở trạng thái Đang tắt, hãy click chọn kích hoạt để chuyển sang trạng thái Đang bật.
3/ Cách thức thanh toán qua VNPAY
Sau khi tích hợp thành công hình thức thanh toán VNPAY vào website. Phương thức thanh toán qua VNPAY sẽ được hiển thị khi khách hàng thực hiện đến bước đặt hàng và thanh toán.

Sau khi chọn Đặt hàng, hệ thống sẽ chuyển sang trang thanh toán. Để thanh toán qua VNPAY, khách hàng cần click chọn vào hình thức thanh toán này

VNPAY cho phép thanh toán qua 2 hình thức: nhập thông tin thẻ hoặc thanh toán bằng ứng dụng Mobile Banking scan QR Code. Tiếp tục click chọn hình thức thanh toán phù hợp rồi tiến hành thanh toán.
- Phương thức 1: Thanh toán qua thẻ ATM và tài khoản ngân hàng / thẻ thanh toán quốc tế

Bước 1: Click chọn vào ngân hàng phù hợp, ví dụ: NCB.
Nhập đầy đủ thông tin thanh toán vào form rồi chọn Xác thực

Bước 2: Tiếp theo nhập mã OTP xác nhận thanh toán mà VNPAY đã gửi tới số điện thoại của bạn, sau đó chọn xác nhận thanh toán

Sau khi thanh toán thành công, hệ thống sẽ tự động chuyển hướng về trang thanh toán thành công của website.
- Phương thức 2: Thanh toán bằng QR Code

Khách hàng cần vào ứng dụng mobile banking có hỗ trợ VNPAY để tiến hành quét mã.
4/ Kiểm tra giao dịch
Khi có đơn hàng được thanh toán, quản trị website có thể truy cập vào hệ thống tra cứu của VNPAY để kiểm tra giao dịch.
Truy cập link: http://merchant.vnpay.vn/>> Click đăng nhập >> Nhập tên đăng nhập và mật khẩu VNPAY cung cấp cho bạn khi hai bên hoàn tất việc kết nối >> Click đăng nhập để kiểm tra giao dịch

1/ Đăng ký tài khoản doanh nghiệp
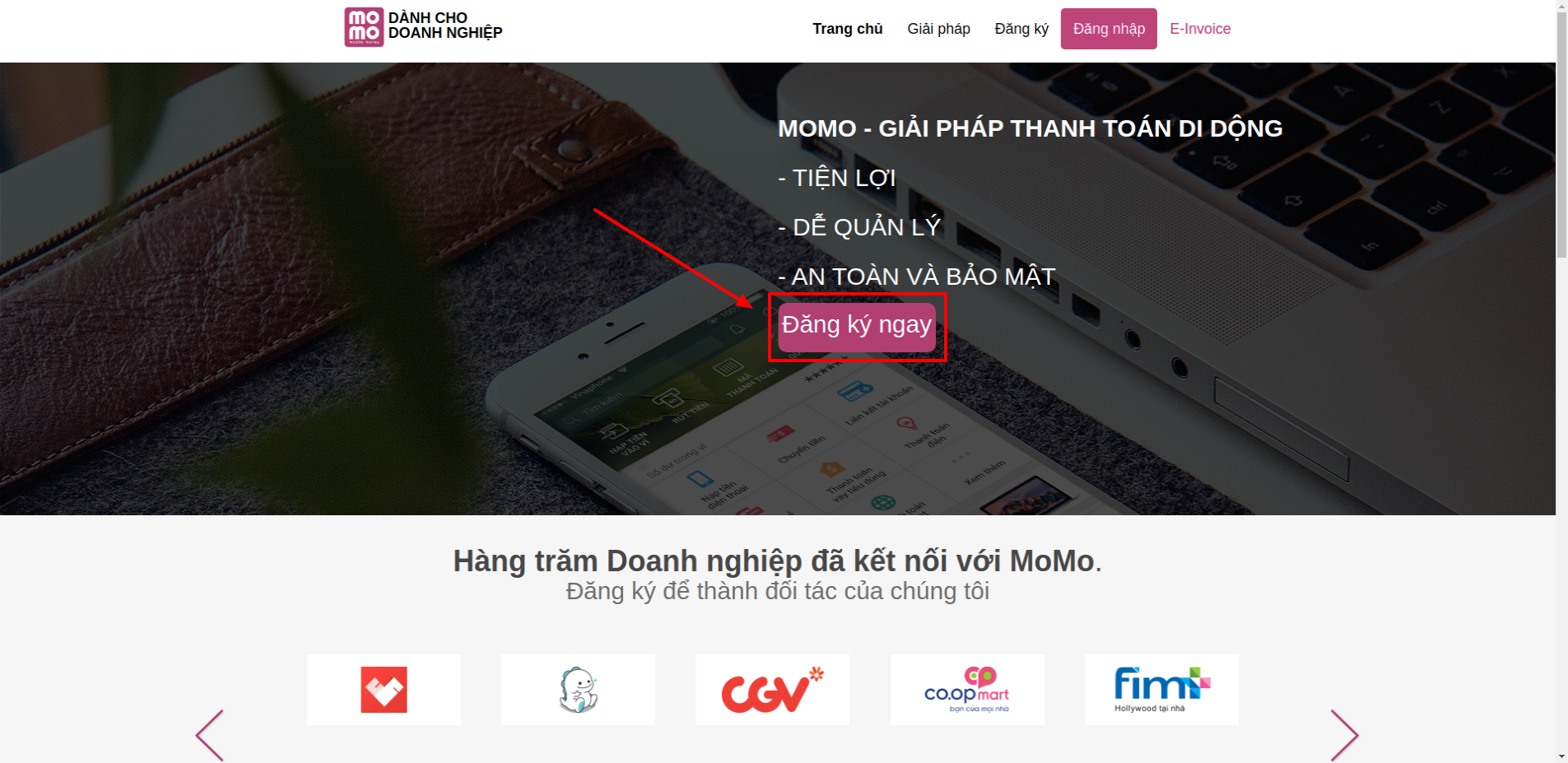
Bước 1: Đầu tiên bạn cần đăng ký tài khoản doanh nghiệp, hãy truy cập webiste: https://business.momo.vn/, click chọn Đăng ký
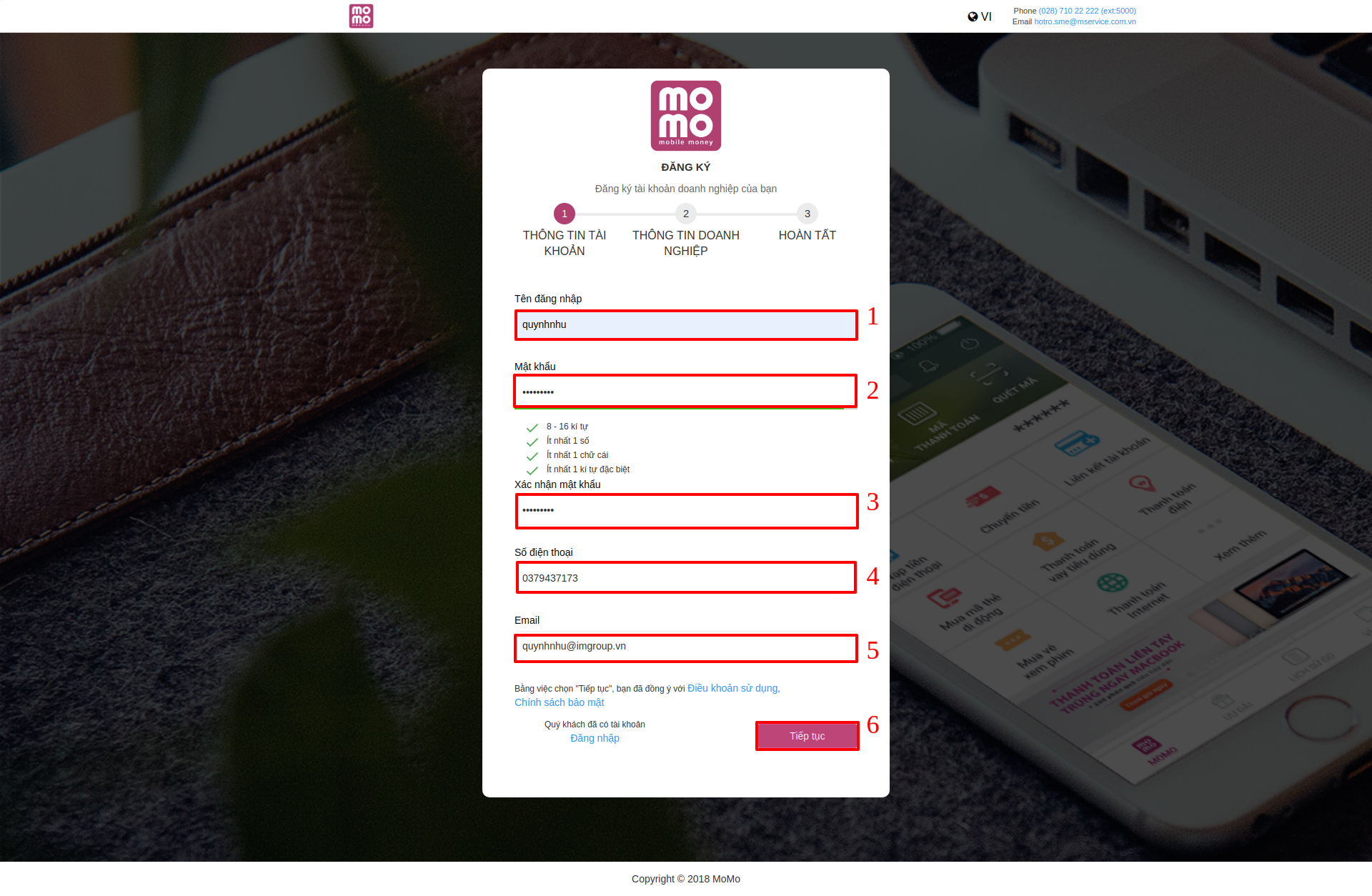
Bước 2: Trong form Đăng ký, nhập đầy đủ thông tin vào form rồi chọn Tiếp
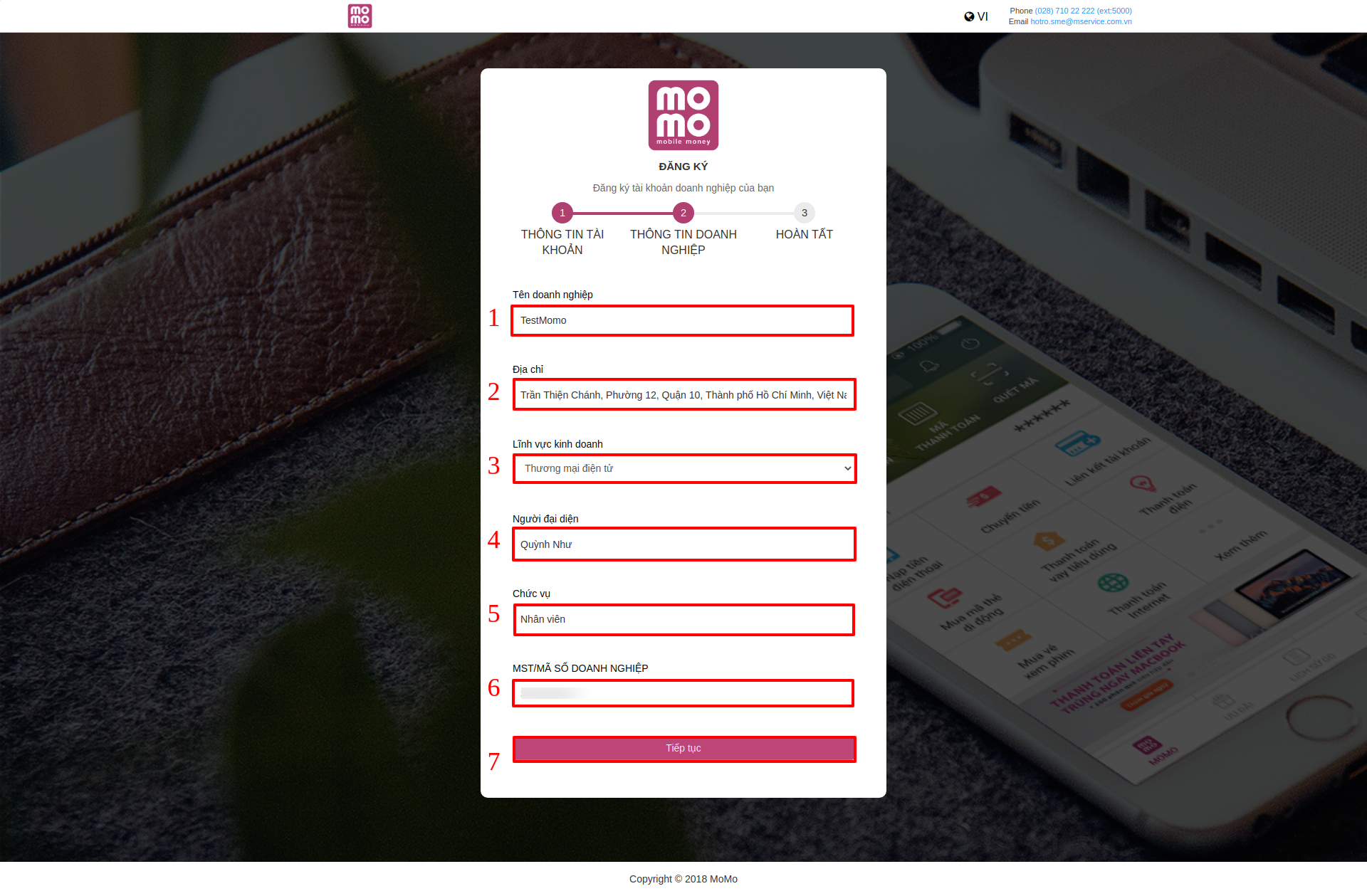
Bước 3: Tiếp tục nhập đầy đủ thông tin doanh nghiệp của bạn vào form, chọn Tiếp tục
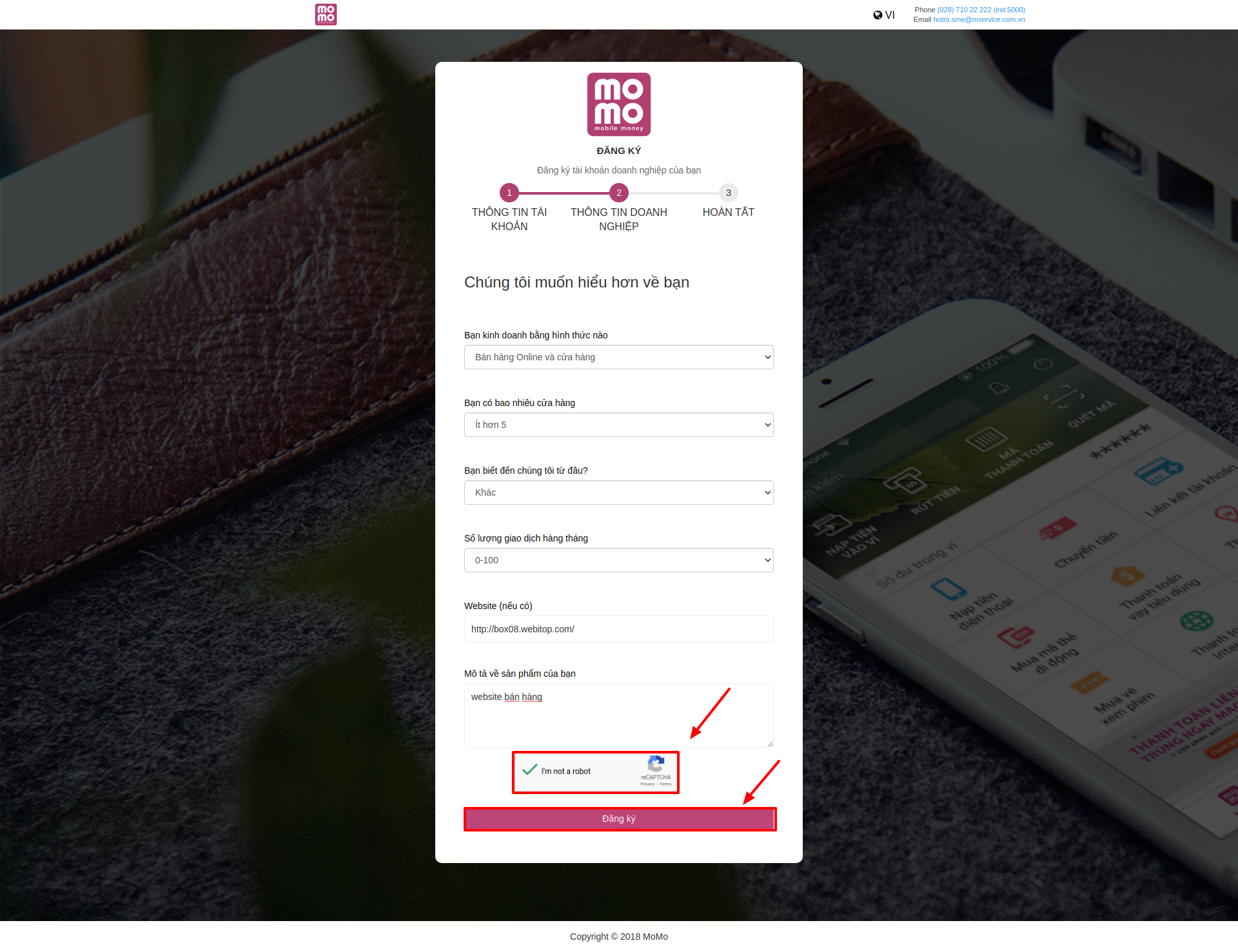
Bước 4: Tiếp tục chọn một số lựa chọn và điền thông tin phù hợp với doanh nghiệp của bạn rồi chọn Tiếp tục
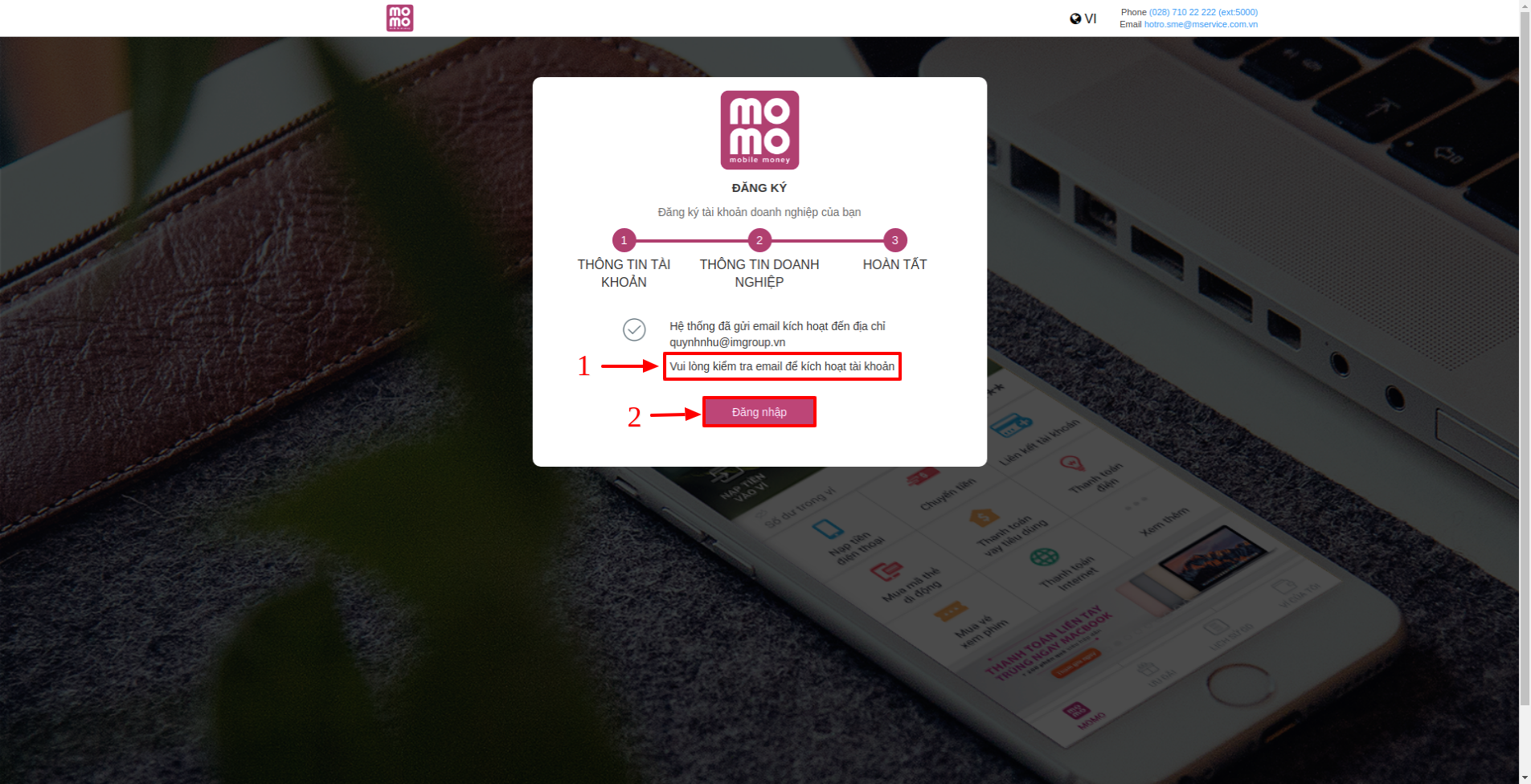
Bước 5: Để hoàn tất đăng ký, bạn tiến hành kích hoạt tài khoản Momo trong email vừa đăng ký rồi chọn đăng nhập lại
2/ Xác thực tài khoản
2.1/ Xác thực thông tin doanh nghiệp

Ở màn hình chính, chọn Thông tin doanh nghiệp


Bạn điền đầy đủ thông tin doanh nghiệp vào form rồi chọn Cập nhật, vậy là bạn đã xác thực doanh nghiệp thành công.
2.2/ Cập nhật logo tài khoản


Chọn logo phù hợp rồi bấm Cập nhật
2.3/ Cập nhật tài khoản thanh toán

1. Cập nhật số ví Momo: để doanh thu được gửi đến ví Momo thì bạn cần cập nhật thông tin này
2. Cập nhật thông tin tài khoản ngân hàng: nếu không muốn doanh thu gửi tới ví Momo thì bạn cần cập nhật thông tin tài khoản ngân hàng
2.4/ Cập nhật giấy tờ đính kèm
Click chọn mục giấy tờ đính kèm

Bạn cần tải lên các hình ảnh phù hợp với từng mục để hoàn tất phần xác thực tài khoản

3/ Tích hợp thanh toán website
Thông tin cấu hình để tích hợp thanh toán website gồm:
- Partner code
- Access key
- Secret key
- API
Bước 1: Để lấy được thông tin cấu hình, ở màn hình chính của Momo, bạn chọn mục Tích hợp thanh toán > Tích hợp website

Bước 2: Trong mục Tích hợp website, ở môi trường Production, bạn hãy sao chép lại các thông tin cấu hình trên

Bước 3: Vào trang quản trị itop.website, ở màn hình chính, vào mục Cấu hình bán hàng

Bước 4: Chọn Cấu hình thanh toán, ở hình thức thanh toán Momo, chọn Thiết lập

Bước 5: Nhập đầy đủ thông tin cấu hình tương ứng vào ô, chọn môi trường Test rồi Lưu lại.

Bước 6: Tiếp theo, bạn cần nhấn Đang bật hình thức thanh toán này lên để có thể hiển thị ra ngoài trang thanh toán

4/ Hướng dẫn thanh toán bằng Momo
Khách hàng đặt mua sản phẩm trên website, chọn phương thức thanh toán là MOMO thì sẽ đẫn đến 1 trang có mã QR cho khách quét để thanh toán


Ngoài ra còn có cấu hình thanh toán thủ công, bạn có thể thêm các hình thức thanh toán khác ngoài các phương thức trực tuyến trên website: như thêm tài khoản ngân hàng để khách hàng chuyển khoản và thanh toán khi nhận hàng (COD)
CHÚC CÁC BẠN THÀNH CÔNG
Website iTop dễ sử dụng nhất và dễ lên top nhất
Nội dung được xây dựng bởi IM Group